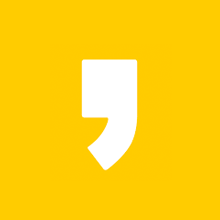안녕하세요, 여러 가지 정보가 있는 정보 마을입니다. 오늘은 윈도우 10 화면 밝기 조절 방법에 대해서 간단하게 알아보겠습니다.
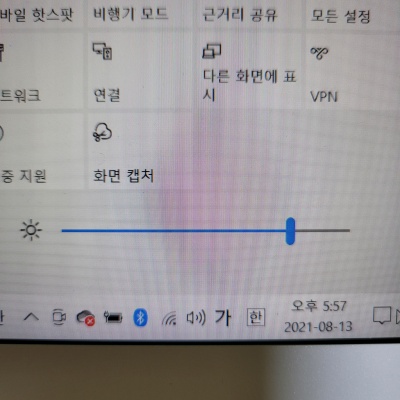
화면의 밝기를 조절하는 방법은 윈도우 설정, 내장 그래픽, 외장 그래픽, 단축키를 이용해 진행할 수 있습니다.
윈도우 10 화면 밝기 조절 방법
- 알림 센터에서 밝기 조절
- 설정에서 밝기 변경
- 바탕화면에서 화면 밝기 조절(인텔, NVIDIA)
- 노트북 단축키 사용
1. 알림 센터에서 밝기 조절
윈도우 10을 사용하고 계신 분들에게 적용 가능한 방법입니다.
1. 메시지 아이콘
2. 밝기 조절하기
우선 화면 우측 하단에 [메시지 모양]이 있는데요 이곳을 눌러 줍니다. > 그다음 아래쪽에 밝기 조절할 수 있는 탭에서 조절해 주세요.
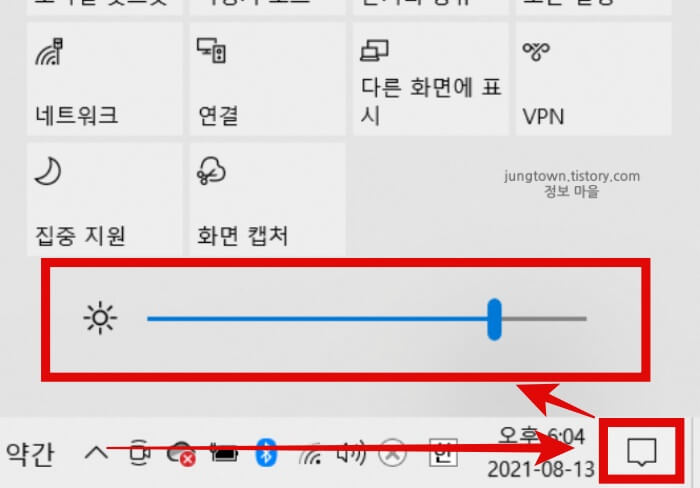
2. 설정에서 밝기 변경
몇몇 분들은 지금 설명드릴 방법이 적용되지 않으시는 분들도 있으실 건데요. 이런 분들은 아래의 다른 방법들을 따라 해 주시기 바랍니다.
1. 설정 들어가기
2. 시스템 선택
[검색창]에 설정을 입력한 후 [설정]을 눌러 줍니다. > 그다음 [시스템] 항목을 선택합니다.
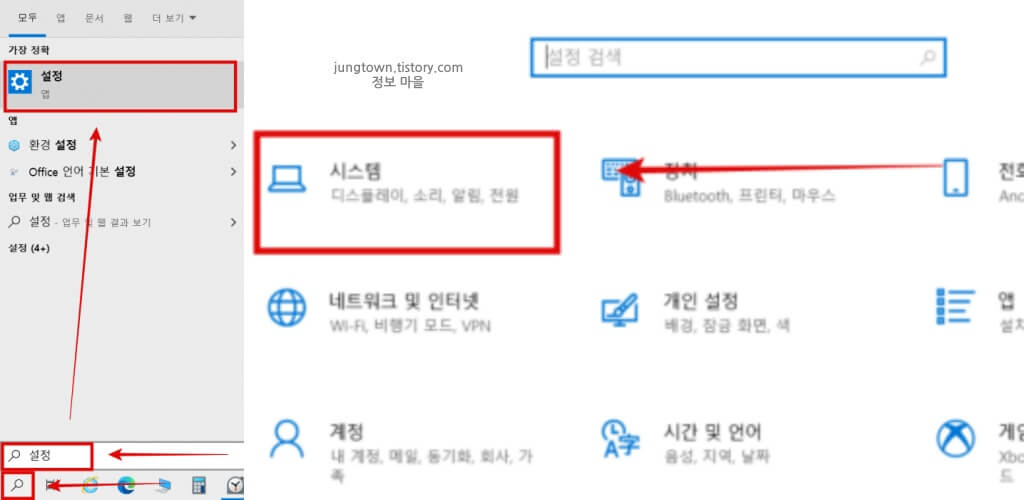
3. 디스플레이 누르기
4. 밝기 및 색 변경
[디스플레이] 탭에서 [기본 제공 디스플레이의 밝기 변경] 항목의 조절 버튼을 드래그해 주시면 됩니다.
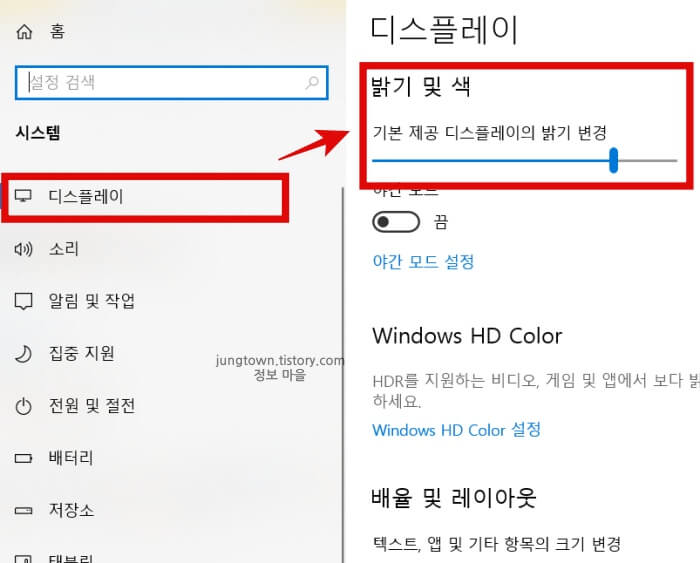
3. 바탕화면에서 화면 밝기 조절(인텔, NVIDIA)
다음으로 설명드릴 내용은 내장 그래픽인지 외장 그래픽인지에 따라 설정 방법이 조금 달라지는데요. 컴퓨터 게임이 잘 돌아가는 경우에는 대부분 외장 그래픽인 NVIDIA 카드가 장착된 경우가 많습니다.
3.1 인텔 그래픽(내장)
가격이 비교적 저렴한 컴퓨터나 노트북을 구매하신 분들은 대부분 내장 그래픽 카드가 들어가 있답니다.
1. 바탕화면에서 우클릭
2. 인텔 그래픽 설정
3. 디스플레이 선택
우선 바탕화면 위에서 [마우스 오른쪽]을 눌러 줍니다. > 그리고 [인텔 그래픽 설정]을 선택해 줍니다. > [디스플레이] 항목을 눌러 줍니다.
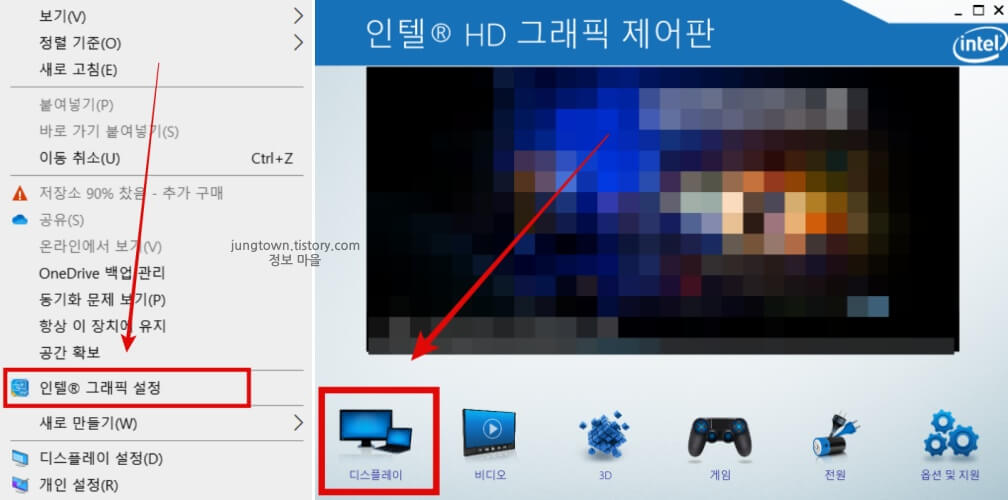
4. 색 설정
왼쪽 탭에 [색 설정]을 누른 후 [밝기 조절]을 해줍니다.
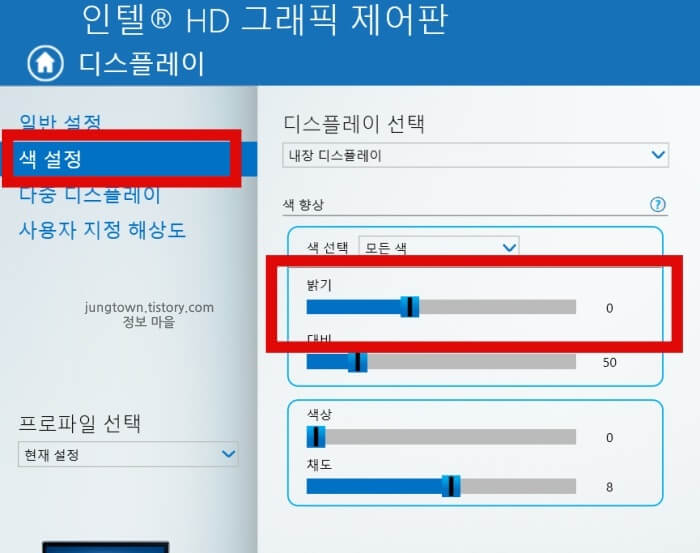
3.2 엔비디아(NVIDIA) 그래픽(외장)
1. 바탕화면 마우스 우클릭
2. NVIDIA 제어판 들어가기
3. 바탕 화면 컬러 설정 조정
4. NVIDIA 설정 사용 옵션
엔비디아 그래픽 카드를 이용하시는 분들은 인텔 그래픽 설정 방법과 비슷한데요. 우선 바탕화면 위에 마우스 커서를 올려놓은 후 [마우스 오른쪽 버튼]을 눌러 주세요. > 여러 항목 중에 [NVIDIA 제어판]을 눌러 줍니다. > 왼쪽에 있는 [디스플레이] 탭에서 [바탕 화면 컬러 설정 조정]을 누른 후 변경하고 싶은 [디스플레이를 선택] 합니다. > 마지막으로 [출력 조정]에서 밝기 조절을 해주면 된답니다.
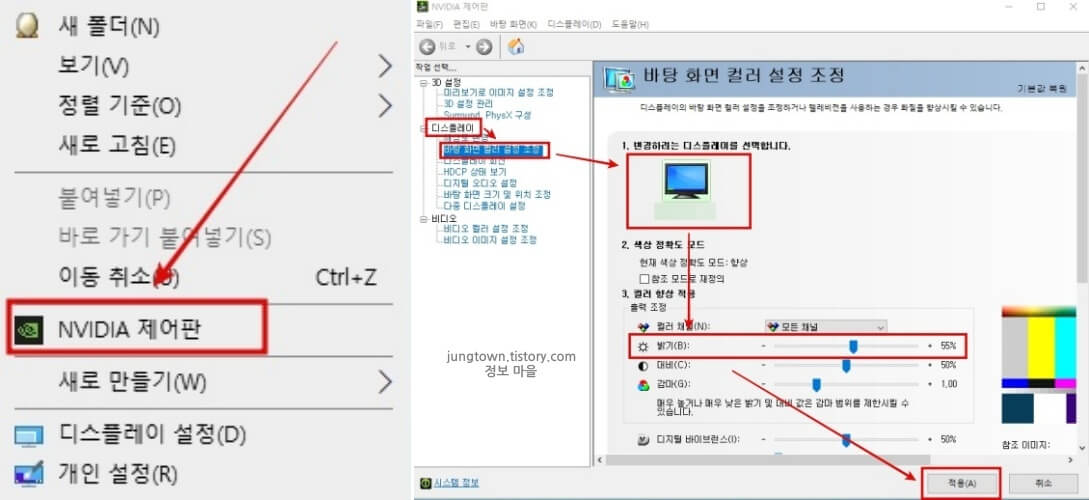
4. 단축키 사용
학생들이나 직장인의 경우에는 노트북을 주로 사용하시는 분들이 많습니다. 노트북에는 보통 [Fn] 키가 달려 있는데요. 이 키를 누른 상태에서 밝기를 조절할 수 있는 키들을 추가적으로 눌러 주면 됩니다.
아래에서 간단하게 표로 정리해 드리겠습니다.
| 화면 밝기 낮추기 | 화면 밝기 높이기 |
| Fn + F2 | Fn + F3 |
우선 제가 사용하던 노트북의 키보드는 화면의 밝기 아이콘이 표시된 [F2], [F3]로 구성되어 있습니다. 노트북마다 다른 경우가 있기 때문에 [해 모양 아이콘]들의 위치를 먼저 찾아 주세요. 그리고 해당 버튼을 자동으로 밝기 조절이 됩니다.
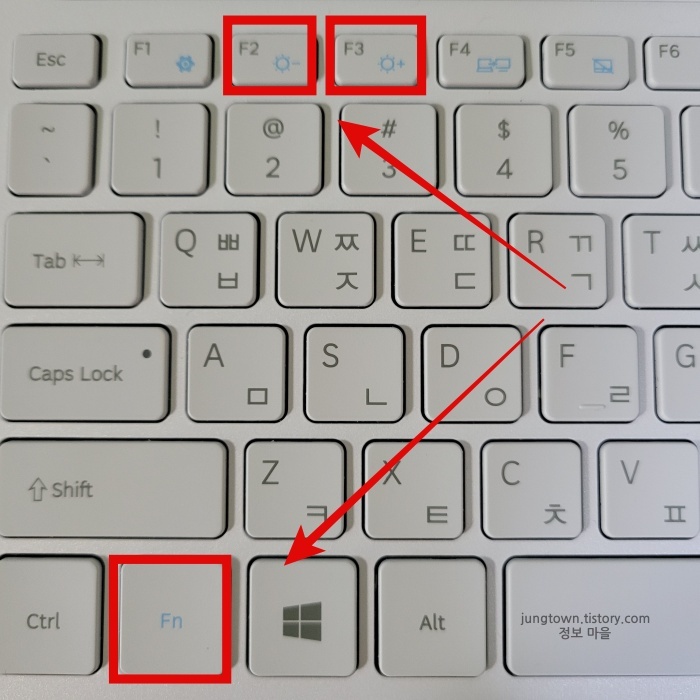
맺음말
이상으로 윈도우 10 화면 밝기 조절 방법에 대해서 알아보았는데요. 윈도우 운영체제를 사용하시는 분들은 크게 다르지 않게 따라 하실 수 있습니다. 간혹 노트북 외에 컴퓨터 키보드에도 Fn 키가 있기 때문에 시도해 보시기 바랍니다.