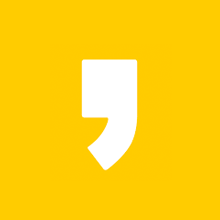안녕하세요, 정보를 전달해 드리는 정보 마을입니다. 오늘은 윈도우 10 가상 및 화상 키보드 켜는 방법을 알아보겠습니다.

많은 사람들이 가상 키보드로 생각하지만 정확한 명칭은 화상 키보드입니다. 이 기능은 여러 상황에서 자주 쓰이는데요. 갑자기 키보드가 고장 나서 급한 업무를 보지 못하는 경우가 대표적인 예시입니다.
저도 키보드가 고장 났을 때 급하게 사용하는데요. 가상 키보드는 문서 작업을 하는 것이 아닌 약간의 편집 용도나 간단한 검색을 하는 경우에는 유용해서 소개해 드리려고 합니다.
윈도우 10 가상 및 화상 키보드 켜기
찾고 싶은 정보는 아래의 목차를 활용해 주세요.
- 작업 표시줄 위에 가상 키보드 배치
- 검색창에서 화상 키보드 켜기
- 설정에서 화상 키보드 열기
- 단축키 사용
- 잠금 화면에서 가상 키보드 사용
1. 작업 표시줄 위에 가상 키보드 배치
이 방법은 작업 표시줄에 키보드 아이콘을 배치해서 가상 키보드를 쉽게 열고 닫을 수 있습니다.
1. 작업 표시줄 위에서 마우스 우클릭
2. 터치 키보드 단추 표시 누르기
3. 가상 키보드 켜보기
윈도우 사용자 분들은 화면 가장 아래에 작업 표시줄이 있을 텐데요. 우선 작업 표시줄 위에 마우스를 올려놓은 다음 [마우스 오른쪽 버튼]을 눌러 줍니다. > [터치 키보드 단추 표시]를 선택합니다. > 작업 표시줄 오른쪽에 활성화된 [키보드 아이콘]을 눌러 주세요.
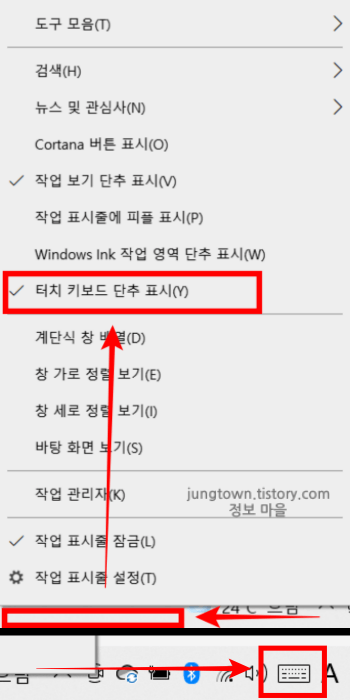
4. 키보드 사이즈 줄이기
화상 키보드의 크기가 커서 사용하기 불편하신 분들은 키보드 왼쪽 위에 위치한 [톱니바퀴 모양]을 눌러 줍니다. > 4가지의 선택 가능한 옵션들이 있는데요. 저는 그대로 사용하는 것이 불편하지 않아서 그대로 사용한답니다.
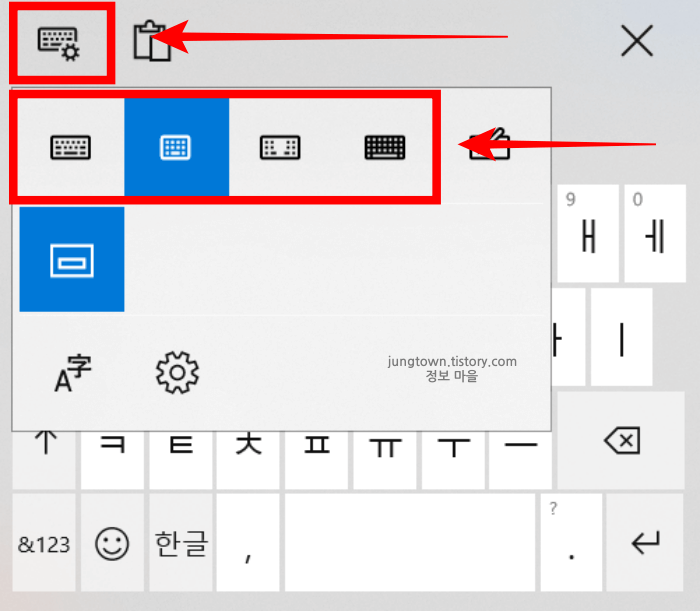
2. 검색창에서 화상 키보드 켜기
이번엔 설정에서 잠시 동안 화상 키보드를 활성화하는 방법을 알려 드릴 건데요. 지금의 방법이 번거로우신 분들은 세 번째 방법에서 소개해 드리는 단축키를 외우시면 가상 키보드를 사용하기 편리합니다.
검색창에서 화상 키보드가 안보이시는 분들은 세 번째 방법을 따라 해 주세요.
1. 검색창에 화상 키보드 입력하기
2. 화상 키보드 누르기
우선 작업 표시줄 위에 있는 [돋보기 아이콘]을 누른 후 검색창에 [화상 키보드]라고 입력해 주세요. > 그다음 [화상 키보드] 항목을 선택하면 가상 키보드가 활성화된 것을 볼 수 있습니다.
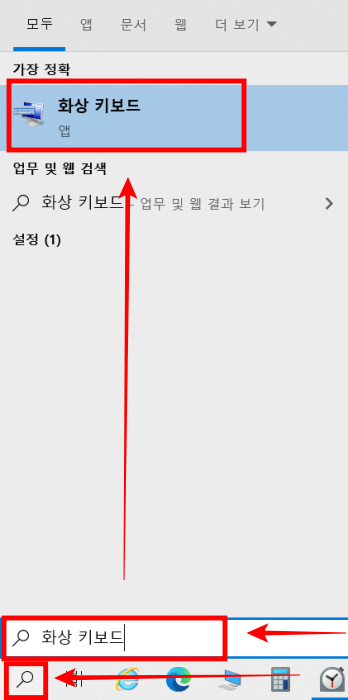
3. 설정에서 화상 키보드 열기
1. 검색창에 설정 입력하기
2. 설정 들어가기
3. 접근성 선택
검색창에 [설정]을 입력하고 설정으로 들어가 줍니다. > 그다음 여러 항목들 중에서 [접근성]을 선택해 주세요.
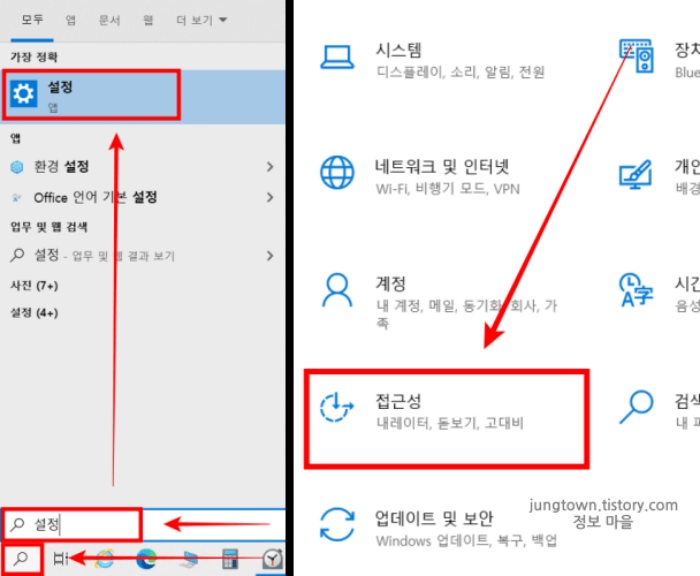
4. 키보드 항목 누르기
5. 화상 키보드 사용 기능 활성화하기
왼쪽에 있는 탭 화면을 조금 내려서 [키보드]를 선택합니다. > 오른쪽에 보이는 [화상 키보드 사용] 기능을 활성화해 줍니다.
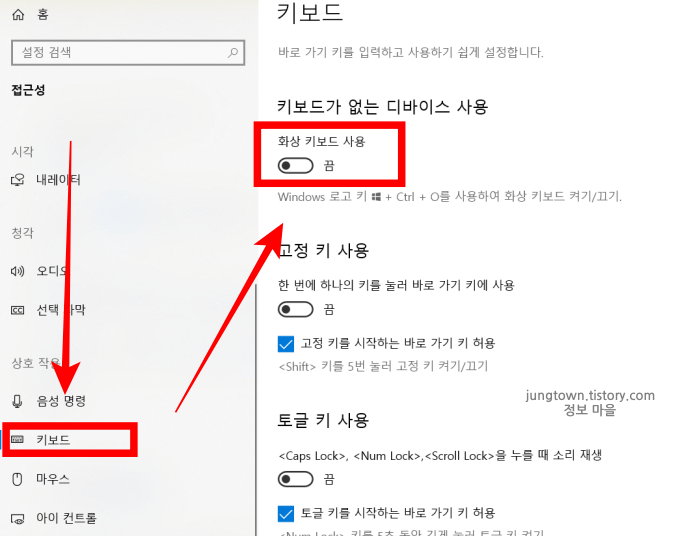
4. 단축키 사용
단축키를 사용하면 가상 키보드를 더 빨리 열고 사용할 수 있답니다.
Ctrl + Window + O |
[Window], [Ctrl], [O] 3개의 버튼을 순서대로 눌러 주시면 화상 키보드를 켤 수 있습니다.
5. 잠금 화면에서 가상 키보드 사용
잠금 화면에서 암호를 입력해야 하는데 키보드가 고장 난다면 아무것도 할 수 없는 상황이 생기는데요. 그러나 잠금 화면에서 가상 키보드를 열어서 암호를 해제할 수 있답니다.
1. 시계 모양 누르기
2. 화상 키보드 선택
3. 비밀번호 입력하기
컴퓨터의 잠금 화면을 켠 후에 화면 왼쪽 아래에 있는 [시계 모양]을 눌러 줍니다. > 그리고 [화상 키보드] 목록을 선택해 주세요.

마치며
이상으로 윈도우 10 가상 및 화상 키보드 켜는 방법에 대해서 알아보았는데요. 편한 방법 중에 하나를 선택한 후 따라 해 주시기 바랍니다.