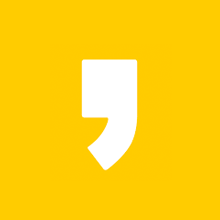안녕하세요. 정보를 전달해 드리는 정보 마을입니다. 오늘 알아볼 내용은 갤럭시 네비게이션바 투명하게 숨기기 방법입니다. 여러분들은 영화를 보거나 동영상을 볼 때 네비게이션바로 인해 불편했던 경험이 있으신가요?
이외에도 디자인이나 여러 가지 경우로 불편함을 느낄 수 있는데요. 저는 아무래도 영화 볼 때 사라지지 않을 때가 있어서 불편함이 있었습니다.
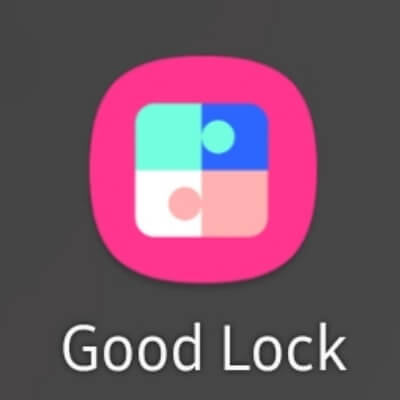
오늘 알려드릴 굿락이라는 어플은 갤럭시 스마트폰을 사용하시는 많은 분들이 이용하고 있는데요. 네비게이션바의 디자인도 이곳에서 변경할 수 있습니다.
두 번째 방법은 네이게이션바를 더욱 편하게 사용할 수 있는 방법에 대한 내용이며 저도 사용하고 있답니다.
스마트폰 네비게이션바 투명하게 숨기기
- 설정에서 변경하기
- 굿락 어플 이용하기
1. 설정에서 변경하기
스와이프 제스처 방식이 불편하신 분들은 버튼을 사용하면서 네비게이션바를 투명하게 만드는 두 번째 방법을 따라 해 주세요.
1. 설정 들어가기
2. 디스플레이 누르기
3. 내비게이션바 터치
우선 [설정] 어플에 들어가 줍니다. > 그다음 [디스플레이]를 눌러 줍니다. > 화면을 조금 내려서 [내비게이션바]를 터치합니다.
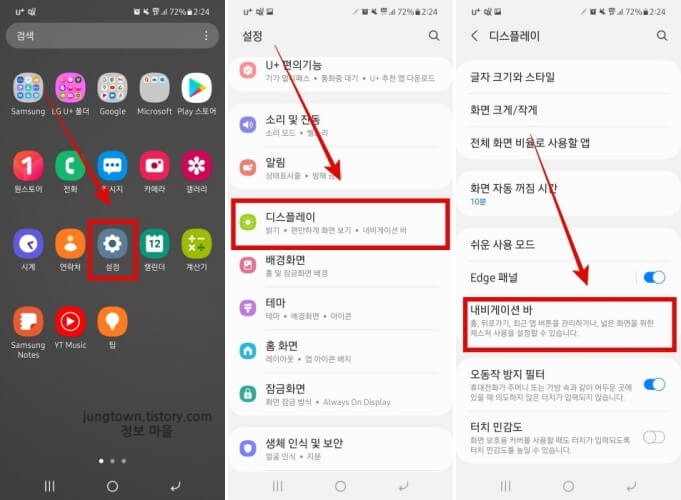
4. 스와이프 제스처 선택
목록에는 버튼과 스와이프 제스처가 있는데요. 네이게이션바를 없애기 위해서 [스와이프 제스처]를 선택해 줍니다. > 그리고 [옵션 더보기]를 눌러 주세요.
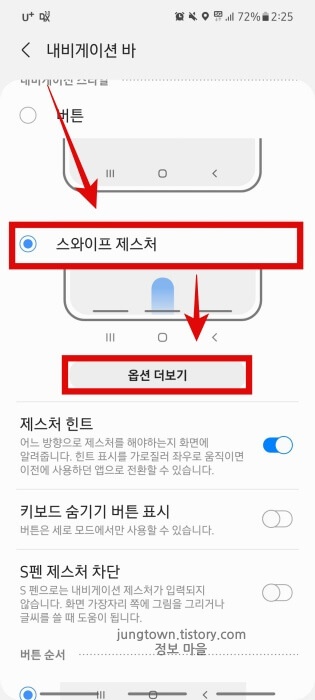
5. 옵션 더보기
제스처 방식을 선택하셨다면 옵션에서 추가적으로 제스처 방법을 선택할 수 있는데요. 저는 '여러 방향으로'보다 [아래에서 위로] 방법이 더 사용하기 편했습니다.
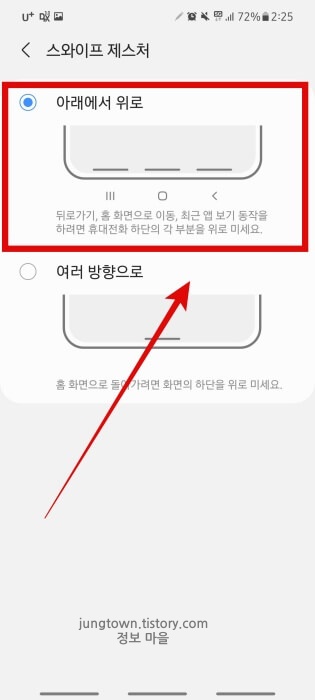
스와이프 제스처 방식이 불편하신 분들은 버튼을 사용으로 사용하면서 투명하게 만드는 두 번째 방법을 따라 해 주세요.
2. 굿락 어플 이용하기
저는 이 어플에서 설정을 하는데요. 네비게이션바를 어플의 사용 여부에 따라 나타나게 할 수 있고 디자인 변경 또한 가능합니다.
2.1 버튼 옵션
1. 갤럭시 스토어
2. 굿락 설치
3. NavStar 터치
4. 사용 중으로 바꾸기
우선 갤럭시 스토어에서 [굿락]을 설치해 줍니다. > 화면을 내려서 [NavStar]을 들어가 줍니다. > 버튼 페이지에서 [사용 중]으로 변경합니다. 이때 옆에 버튼 모양이 파란색으로 바뀌면 성공이랍니다.
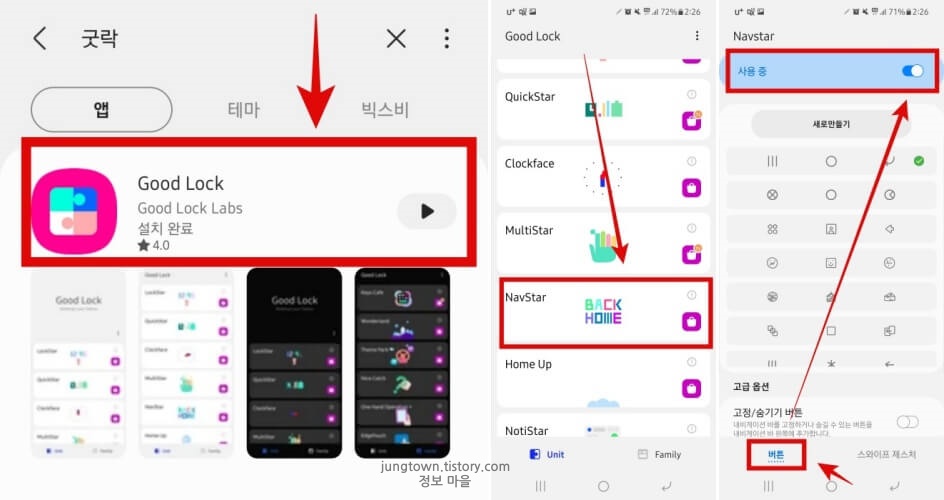
5. 고급 옵션 기능 선택하기
고급 옵션을 설정하면 어플이 켜져 있을 때는 네비게이션바가 사라지게 되는데요. 우선 설정하기 위해 화면을 아래로 내리고 고급 옵션 항목이 눌러 줍니다. 이곳에서는 2가지 기능을 적용할 수 있습니다.
▼고정/숨기기 버튼
이 기능을 활성화하면 아래의 사진처럼 네비게이션바의 왼쪽에 작은 버튼이 생긴 것을 볼 수 있는데요. 버튼을 두 번 누르면 네비게이션바가 고정이 되고 다시 두 번 누르면 고정 해제가 됩니다.
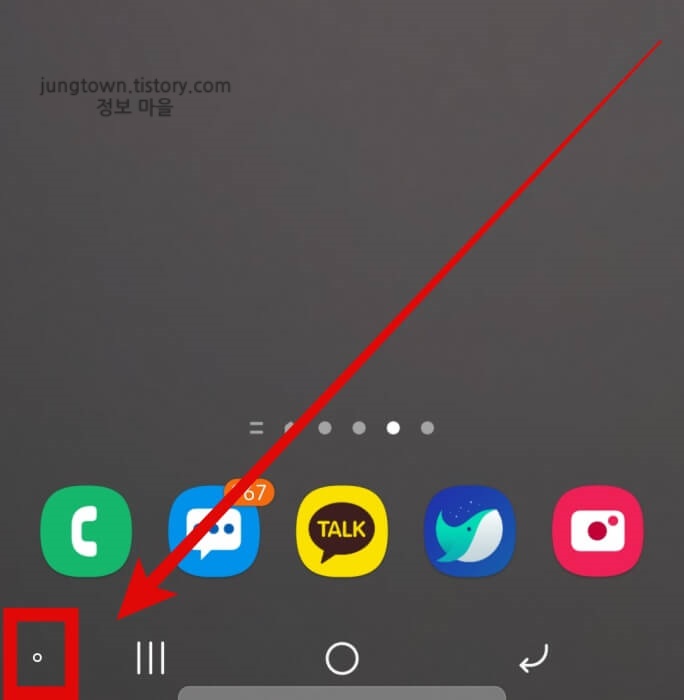
▼홈 화면에서 고정
홈 화면은 핸드폰을 처음 켰을 때 보이는 배경을 말하는데요. 이 기능에 대해서 쉽게 표와 사진을 통해 말씀드리겠습니다. 우선 표를 보면 홈 화면과 어플을 사용할 때 네비게이션바가 고정이 되기도 하고 사라지기도 합니다.
| 홈 화면 | 어플 화면 |
| 네비게이션바 고정 | 네비게이션바 고정 X |
비교 사진으로 보시면 차이를 느낄 수 있습니다.
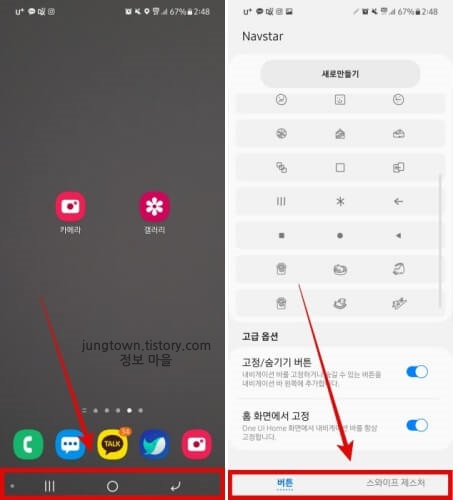
2.2 스와이프 제스처
굿락 어플에서 스와이프 제스처 기능은 제스처 핸들의 색을 바꿀 수 있는데요. 우선 바로 위에서 진행했던 순서와 동일하기 때문에 간단하게 적어보겠습니다.
1. 굿락 어플 들어가기
2. NavStar 누르기
3. 스와이프 제스처 터치
버튼 옆에 [스와이프 제스처]를 눌러 줍니다. > 그다음 버튼을 눌러서 [사용 중]으로 변경해 줍니다. > [제스처 핸들 설정]을 켠 후 [색상]에 들어가서 원하는 색을 지정합니다.
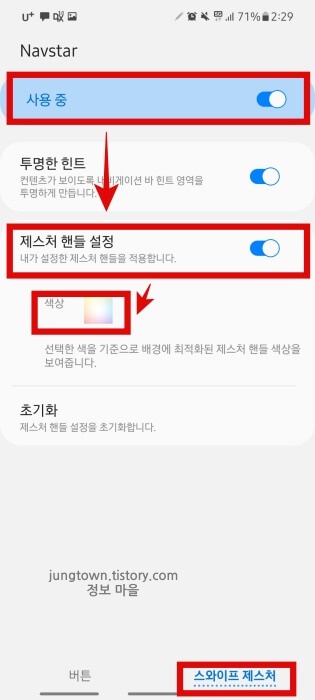
4. 적용 사진 보기
저는 녹색으로 지정했는데요. 네비게이션바의 색이 녹색으로 변한 것을 확인할 수 있습니다.
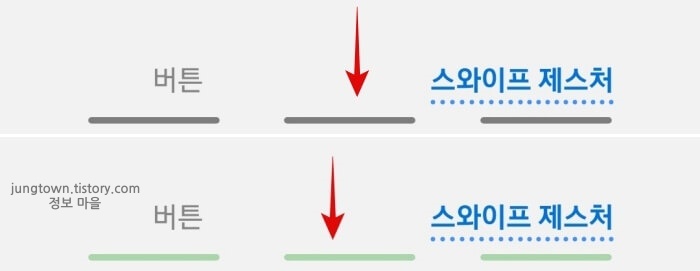
마치며
이상으로 갤럭시 스마트폰 네비게이션바를 투명하게 숨기기 방법에 대해서 알아보았습니다. 제 글을 읽으면서 이해가 되지 않은 부분이 있으시다면 댓글로 남겨주시기 바랍니다.