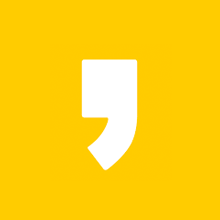안녕하세요, 정보를 전해드리는 정보 마을입니다. 오늘 알아볼 내용은 윈도우 10 화면 녹화 방법에 대해서 알아보겠습니다. 이 기능을 이용하시는 분들은 보통 학생분들이나 유튜브 동영상 편집을 하시는 분들에게 유용하다고 생각하는데요.

윈도우 10을 사용하시는 분들에게 이 기능의 장점은 녹화가 가능한 시간이 최대 4시간이며 추가적으로 녹화 프로그램을 설치할 필요가 없는 것입니다.
윈도우 10 화면 녹화 및 기능 설정하기
- 단축키로 화면 녹화하기
- 화면 녹화 기능 설정하기(시간, 오디오) 2가지 방법
- 화면 녹화 동영상 위치
1. 단축키로 화면 녹화하기
단축키를 사용하여 화면 녹화를 빠르게 할 수 있는데요.
1.1 Window + Alt + R 누르기
[윈도우 아이콘 + Alt + R]을 같이 누르면 화면을 녹화할 수 있는 버튼이 뜨는데요. 빨간색 동그라미 버튼이 활성화되어 있고 시간이 흘러가는 것이 보인다면 녹화가 정상적으로 되고 있는 것입니다.
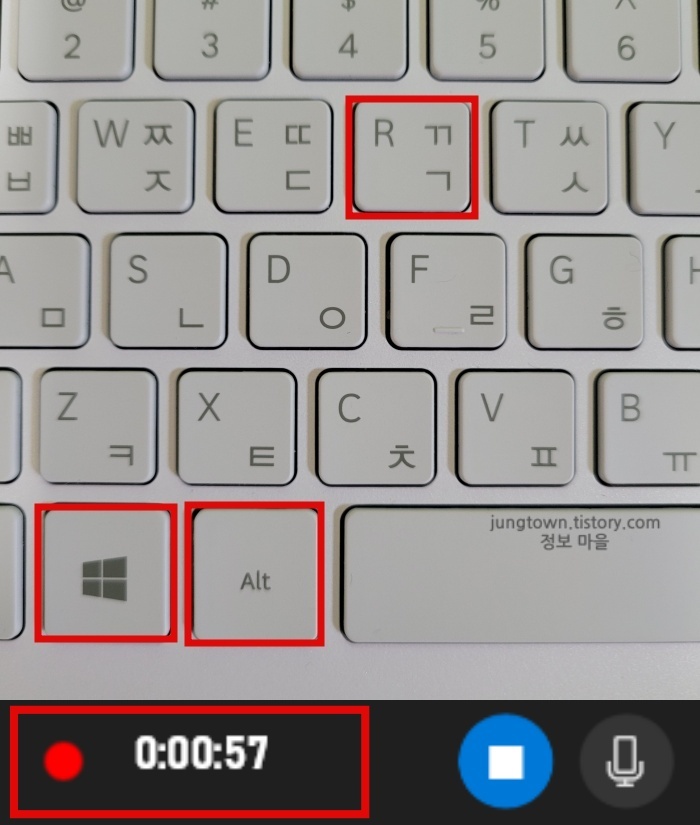
1.2 녹화 중지 및 마이크 켜기
녹화를 중지하고 싶다면 시간 옆에 보이는 [파란색 동그라미 안에 흰색 네모 박스가 있는 아이콘]이 있는데요. 이곳을 누르게 되면 녹화가 종료됩니다.
그다음 녹화하면서 마이크로 자신의 목소리도 동영상에 넣고 싶으신 분들은 녹화 중지 버튼 옆에 [마이크] 모양을 눌러서 아래의 그림과 같이 활성화해주시기 바랍니다.
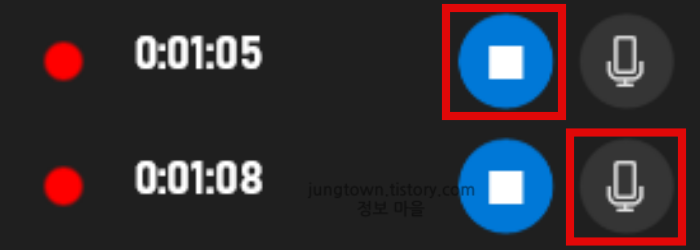
2. 화면 녹화 기능 설정하기(시간, 오디오) 2가지 방법
화면 녹화를 설정할 수 있는 방법은 2가지가 있습니다. 서로 비슷한 방식이지만 화면 녹화를 4시간으로 연장할 수 있는 방법은 첫 번째 방법을 따라 해 주세요.
2.1 '게임'으로 들어가기
'게임'은 진짜 게임이 아니라 설정에서 한 페이지의 이름입니다.
게임에서는 시간 연장, 오디오 품질 등을 설정할 수 있는데요. 우선 [검색]을 누르고 [설정]을 입력해 줍니다. 설정을 누른 후 [게임]을 누르고 들어가면 화면 녹화를 설정할 수 있는 다양한 기능들이 있습니다.
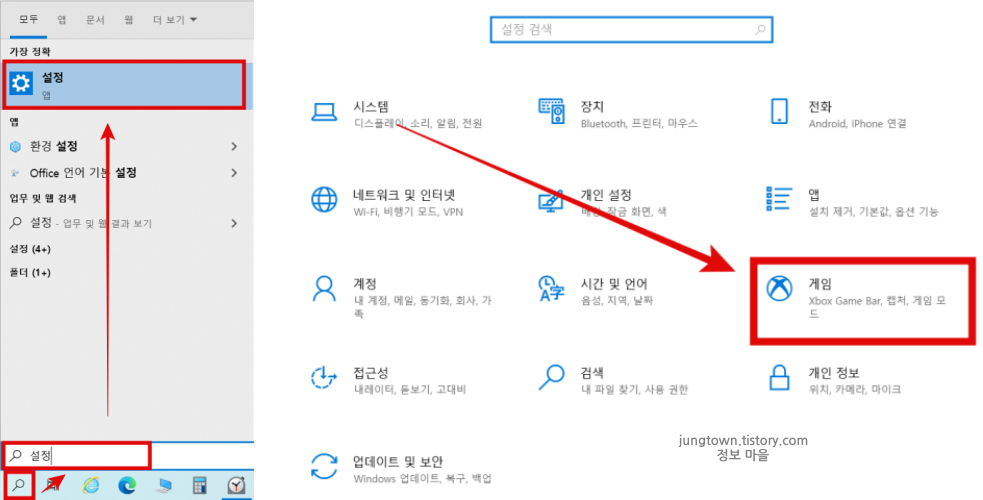
[게임]에 들어간 후 [캡처]를 누르면 앞에서 말씀드린 '녹화 길이 연장'과 '오디오 품질'을 설정할 수 있습니다.
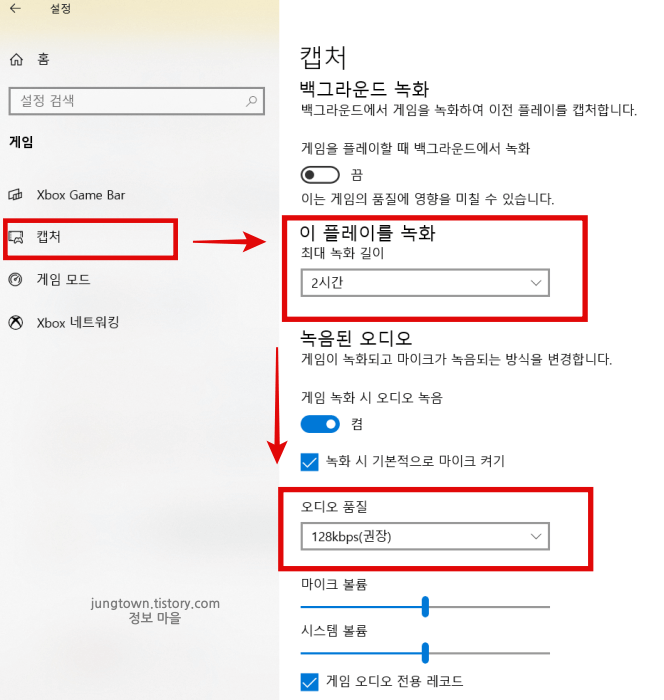
2.2 Window + G 누르기
윈도우 아이콘과 G를 동시에 누르면 녹화할 수 있는 여러 작업창이 뜹니다. 이곳에서 화면 녹화, 오디오, 캡처, 성능 등 다양한 기능 설정들이 가능한데요. 첫 번째 방법과 다르게 이곳에서는 여러 소셜 네트워크들과 계정을 연동할 수 있답니다.
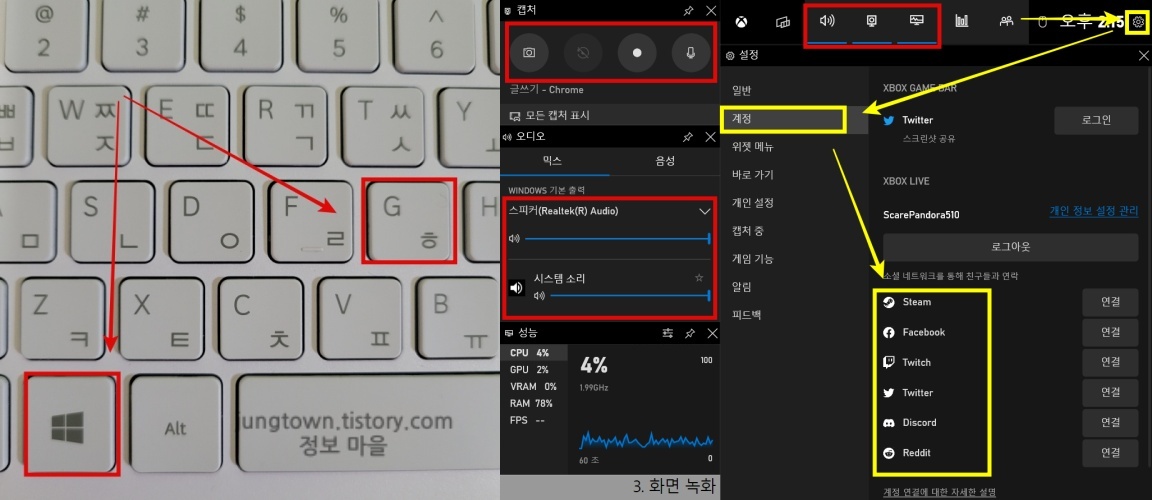
3. 화면 녹화 동영상 위치
화면 녹화를 완료했는데 내가 녹화한 동영상 파일이 어디 있는지 모르는 경우가 생기기도 합니다. 우선 [내 PC] 또는 [내 컴퓨터]로 들어간 후 [동영상]을 누르면 [캡처]라는 파일이 있는데요. 이곳에 녹화한 파일이 있답니다.
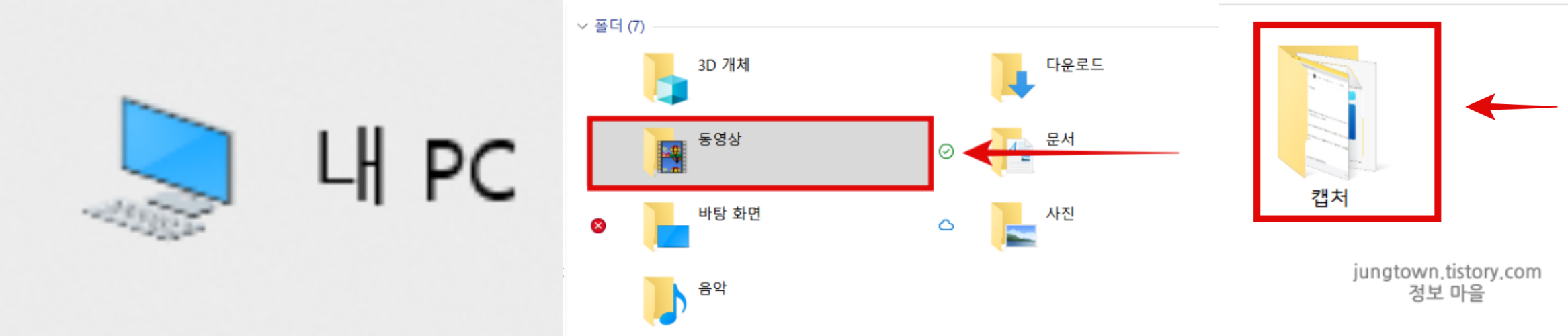
마치며
이상으로 윈도우 10 화면 녹화 및 기능 설정 방법과 동영상 위치를 알아보았습니다. 추가적으로 다른 궁금한 것들이 생기면 댓글로 남겨주시기 바랍니다. 감사합니다.