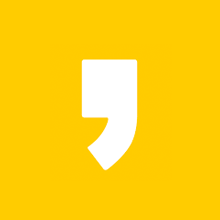안녕하세요. 각종 IT 정보를 전해드리는 정보 마을입니다. 오늘은 윈도우 10 해상도 변경 방법에 대해 알려드리려고 합니다. 해상도는 화면에서 그림이나 글자가 어느 정도 정밀하게 표현되는지를 나타내는 말을 의미하며 1인치당 들어가 있는 픽셀의 수를 말한다고 합니다.

이런 사전적인 의미는 무슨 말인지 어려워하시는 분들도 많으실 거라 생각합니다. 저도 처음 접했을 때는 어려움을 느꼈답니다. 그래서 여러분들이 이해하는데 좀 더 수월하도록 저만의 방식으로 간단하게 말씀드려보겠습니다.
해상도 원리
간혹 글자나 사진을 확대하면 표면이 깨끗하지 않고 울퉁불퉁한 것을 보신 적이 있을 텐데요. 이는 모니터 화면이 여러 개의 미세한 사각형 모양으로 구성돼있기 때문입니다. 이 사각형 모양 하나를 우리는 픽셀이라고 부르는데요. 이 단어를 들어보신 분들은 꽤 많을 거라고 생각합니다.
▶그렇다면 이 픽셀은 어떤 역할을 하는 것일까요?
모니터에 보이는 화면의 그림은 하나의 픽셀에 한 종류의 색상을 입혀서 사용자의 눈에 여러 가지 색을 보이게 하는 원리랍니다.
해상도가 높으면 화면에 들어가는 픽셀 수가 많아지고 반대로 해상도가 낮으면 픽셀의 수가 적어지는데요. 그래서 좀 더 선명한 화질을 원하시는 분들께서는 높은 해상도를 권장드립니다.
| 높은 해상도 | 낮은 해상도 |
| 픽셀 수 많음 | 픽셀 수 적음 |
| 화질이 깔끔함 | 화질이 비교적 덜 깔끔함 |
해상도 변경 방법
우선 윈도우 10을 기준으로 빠르게 해상도를 바꾸는 방법에 대해 알려드린 후 글자의 크기를 변경하는 방법도 추가적으로 말씀드리겠습니다.
- 해상도 바꾸기
- 텍스트, 기타 앱 변경
해상도 바꾸기
1. 바탕화면에서 마우스 우클릭
2. 디스플레이 설정 누르기
우선 바탕화면 위에 마우스 커서를 올려놓고 마우스의 오른쪽 버튼을 누르면 여러 가지 목록이 뜨게 되는데요. 이곳에서 '디스플레이 설정(D)'를 선택해 줍니다.
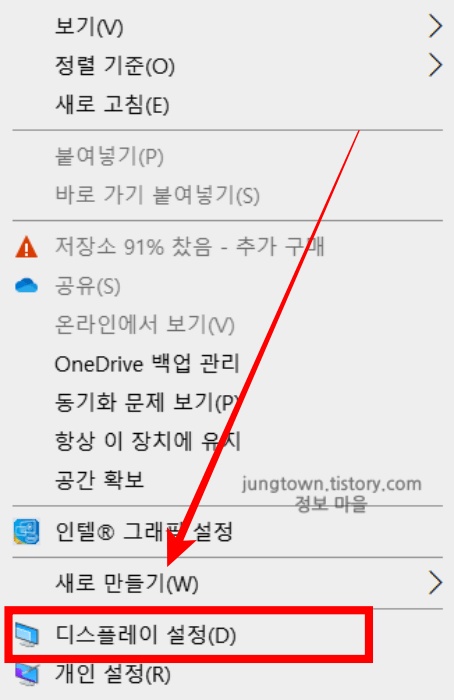
3. 설정 페이지
4. 디스플레이 탭
5. 디스플레이 해상도 변경
아래의 사진과 같이 설정 페이지로 넘어오신 분들은 '디스플레이 해상도'에서 원하는 해상도를 선택하시면 됩니다. 위에서 아래로 내려갈수록 저해상도를 나타내고 있으니 참고하시기 바랍니다.
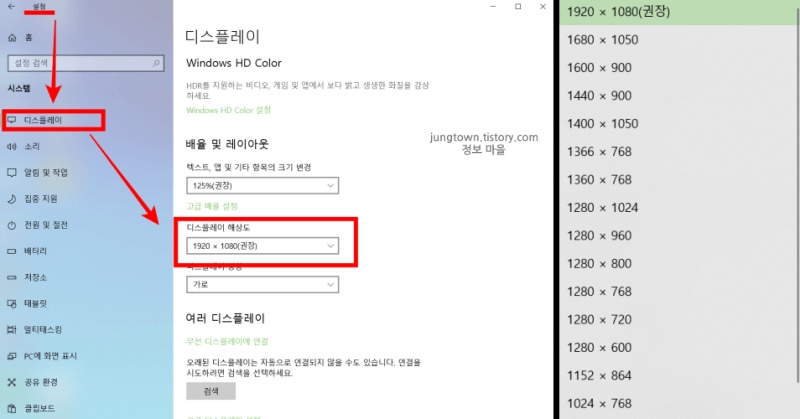
텍스트, 기타 앱 변경
위의 방법과 겹치는 순서가 있기 때문에 이 부분은 간략한 순서를 알려드리고 시작하겠습니다. 순서를 이해하는 것이 어려우신 분들은 바로 위에 있는 방법을 따라한 후에 아래의 방법을 따라 해 주시기 바랍니다.
바탕화면에서 마우스 오른쪽 버튼 > 디스플레이 설정 > 설정 페이지
디스플레이 탭에는 '배율 및 레이아웃'이 있는데요. 이곳에서 '텍스트, 앱 및 기타 항목의 크기 변경'에서 원하는 배율을 선택해 주시면 됩니다.
저는 (권장)으로 지정된 배율을 사용 중이지만 부모님은 좀 더 큰 글자와 아이콘을 원하셔서 부모님 컴퓨터에는 더 높은 배율을 적용해 드렸습니다.

마치며
이상으로 윈도우 10 화면 해상도 설정 방법에 대해서 알려드렸습니다. 추가적인 질문이 있으신 분들은 댓글로 남겨주세요.