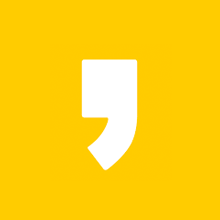안녕하세요, 정보 마을입니다. 오늘 알아볼 내용은 윈도우 10 작업 표시줄 색상 변경 방법입니다.
PC를 사용하다 보면 바탕 화면이나 아이콘 등의 색깔이 조금 지겨워질 때가 있습니다.
특히 화면 하단에 고정된 작업 표시줄의 경우 기본적으로 검은색으로 지정되어있어 칙칙한 느낌을 줄 수 있는데요. 다행히도 윈도우 환경에서는 이런 구성 요소들의 디자인을 바꿀 수 있는 기능을 지원하고 있습니다.
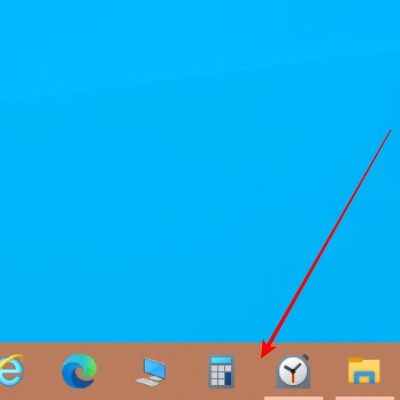
개인적으로 저는 두 달에 한 번 정도 디자인을 변경하는 편인데요. 특히 색상같은 경우는 새로운 PC를 사용하는 느낌을 주기 때문에 가능하면 계속 바꿔주고 있습니다.
여러분들도 저처럼 기존 색상이 지겹게 느껴지시는 분들은 마음에 다는 색상으로 바꿔보시면 좋을 거 같습니다.
작업 표시줄 색상 변경 방법
1. 배경화면에서 마우스 오른쪽 버튼
2. 개인 설정 누르기
우선 배경화면 위에 마우스 커서를 올려놓은 후 마우스의 오른쪽 버튼을 눌러 줍니다. 그다음 '개인 설정(R)'을 들어가 주세요.
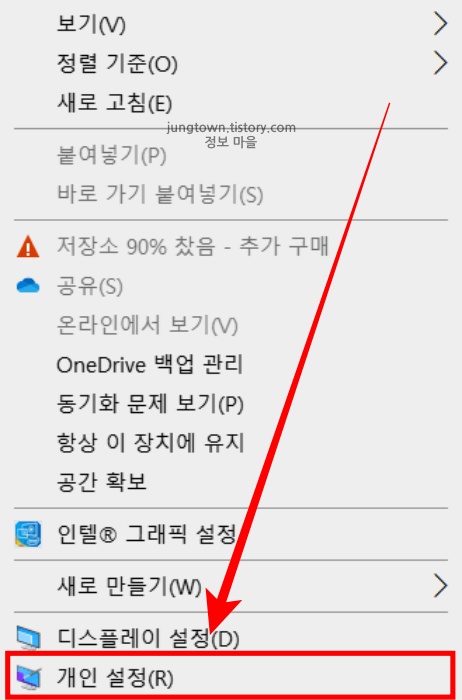
▶개인 설정이 보이지 않으시는 분들은 작업표시줄 위에 마우스 커서를 올려놓은 다음 마우스 우클릭을 해줍니다. 그리고 여러 목록 중에서 가장 아래에 있는 '작업 표시줄 설정(T)'을 눌러 주시기 바랍니다.

3. 색 페이지 들어가기
4. 색 선택 탭에서 사용자 지정 누르기
5. 기본 Windows 모드 선택하기
왼쪽 탭에서 '색'을 누른 후 오른쪽 페이지로 확인해 줍니다. 이곳에서 몇 가지만 설정해주시면 작업표시줄의 색을 변경할 수 있는데요. 먼저 색 선택에서 '사용자 지정'을 클릭해 줍니다. 그다음 바로 아래에 있는 기본 Windows 모드 선택에서 '어둡게'로 지정해 줍니다.
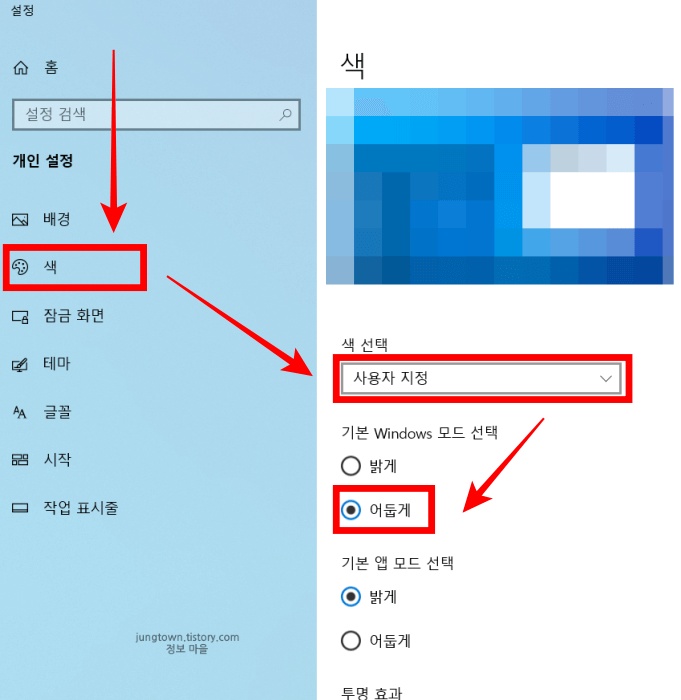
6. 작업표시줄 색 정하기
7. 시작, 작업 표시줄 및 알림 센터 선택
이제 화면을 아래로 내린 후 Windows 색상표에서 작업표시줄에 적용할 색을 하나 선택해 줍니다. 그다음 바로 밑에 있는 '시작, 작업 표시줄 및 알림 센터'를 체크해 주시기 바랍니다.
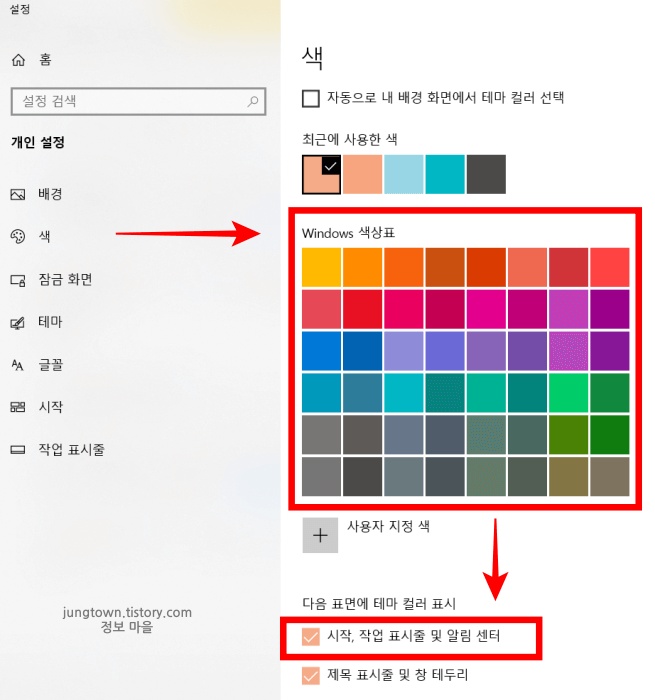
그러면 위쪽에서 지정한 색으로 작업 표시줄 색상이 바로 바뀌게 됩니다.
작업 표시줄 색이 안 바뀔 때 해결 방법
만약 위에서 설명드린 방법으로 작업 표시줄 색이 안 바뀌는 분들은 아래 방법을 적용해 보시기 바랍니다.
기본 Windows 모드 바꾸기
우선 화면을 아래로 내려서 '시작, 작업 표시줄 및 알림 센터'에 체크를 했는지 확인하셔야합니다. 이 부분이 체크가 안된 분들은 체크해 주세요. 만약에 아래의 사진처럼 체크를 할 수 없는 분들은 다음 방법을 참고해 주시기 바랍니다.
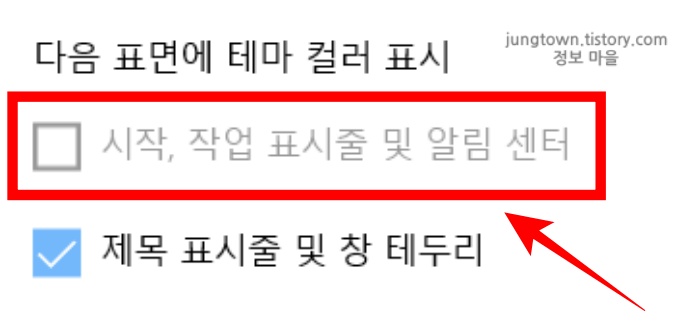
우선 색 선택 탭에서 '사용자 지정'으로 선택했는지 확인해 줍니다. 그다음 기본 windows 모드 선택에서 '어둡게'로 지정되었는지 확인해 주시기 바랍니다. 어둡게로 변경하셔야 시작, 작업 표시줄 및 알림 센터를 체크하실 수 있습니다.
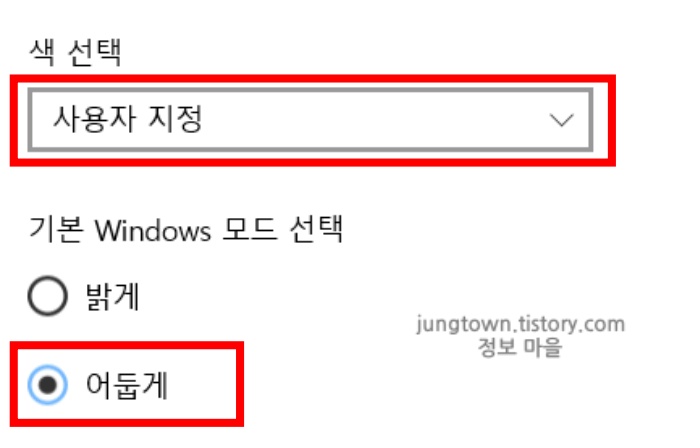
적용 중인 테마 바꾸기
작업표시줄 마우스 우클릭 > 작업 표시줄 설정 > 테마 > 원하는 테마를 선택
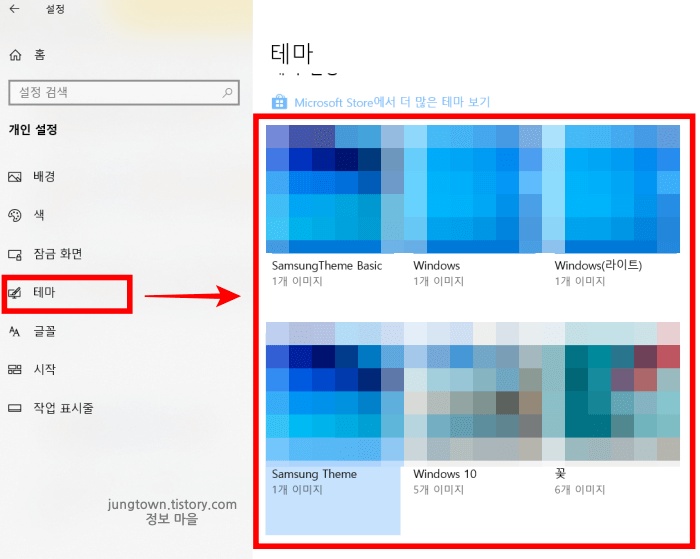
마치며
이상으로 윈도우 10 작업표시줄 색상 변경하는 방법에 대해서 알아보았는데요. 작업표시줄의 색은 여러 가지 종류로 지정이 가능해서 사용자 분께서 눈에 편한 색상을 선택해 주시면 된답니다. 혹시 제가 위에서 알려드린 방법을 따라 하시다가 어려움이 생기신 분들은 댓글로 남겨주시기 바랍니다.