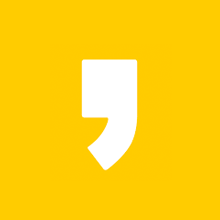안녕하세요, 정보를 전해드리는 정보 마을입니다. 오늘은 윈도우 10 시간 동기화 및 설정 방법에 대해서 알아보겠습니다.
수강 신청을 해야 하는 대학생이나 비대면 화상 회의를 해야 하는 직장인 분들에게 컴퓨터의 시간은 중요한데요. 이 분들에게 시간이란 정말로 중요할 수밖에 없습니다.
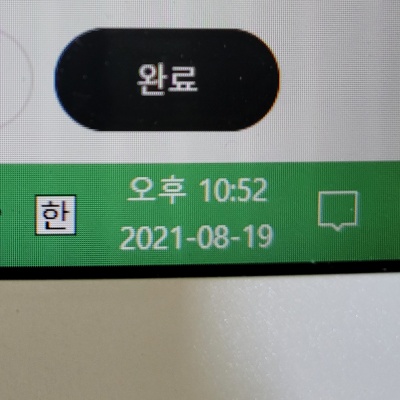
컴퓨터 시간의 오류가 생긴 원인은 컴퓨터의 부품이 고장 났거나 시스템, 인터넷의 오류 등 여러 가지가 있는데요. 이번에 알려드리는 방법은 윈도우 10 설정 페이지 안에서 해결하는 방법에 대해 설명을 해드리겠습니다.
윈도우 10 시간 설정 방법
- 시간 오류 원인
- 자동으로 시간 설정 방법
- 수동으로 시간 바꾸기
1. 시간 오류 원인
컴퓨터 시간 오류의 원인에는 여러 가지가 있을 수 있지만 쉽게 판별할 수 없는 문제도 있습니다. 그 방법에 대해서 아래에 간단하게 적어두었으니 참고해 주시기 바랍니다.
메인보드 수은 전지 수명이 문제
메인보드는 컴퓨터의 각종 부품들을 하나로 연결해주는 역할을 한다고 생각하시면 편한데요. 이 보드에는 수은 전지라 부르는 작은 배터리가 있습니다. 수은 전지는 컴퓨터의 전체적인 설정 값을 유지해주고 있답니다. 이런 면에서 메인보드는 중요한 역할을 맡고 있다고 볼 수 있는데요.
아래의 방법들을 따라 해 보신 후에도 시간이 정확하게 바뀌지 않는다면 컴퓨터 수리점에 방문하신 후 메인보드의 수은 전지 검사를 진행해 보시기 바랍니다.
2. 자동으로 시간 설정 방법
자동으로 표준 시간대에 맞춰서 시간을 설정할 수 있는 방법을 간단하게 적어두었으니 따라 해 보시기 바랍니다. 그래도 오류가 생긴다면 수동으로 설정하는 방법도 적어두었으니 참고해 주세요.
1. 시간 탭 위에서 마우스 우클릭
우선 화면 좌측 하단에 '날짜와 시간이 표시된 부분'이 있습니다. 이곳 위에 마우스 커서를 올려두고 '마우스 오른쪽'을 눌러 줍니다.
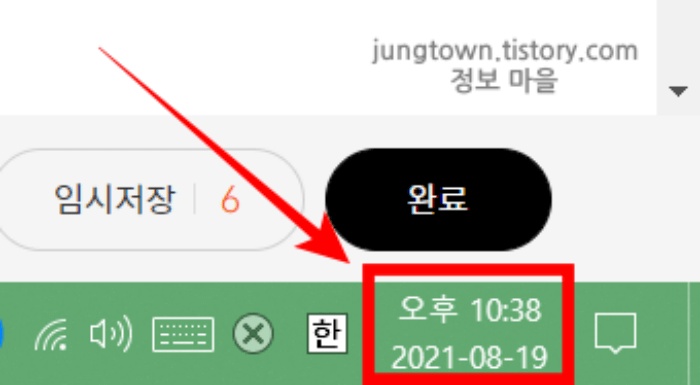
2. 날짜/시간 조정 누르기
그다음 여러 목록 중에서 '날짜/시간 조정(A)'을 선택합니다.
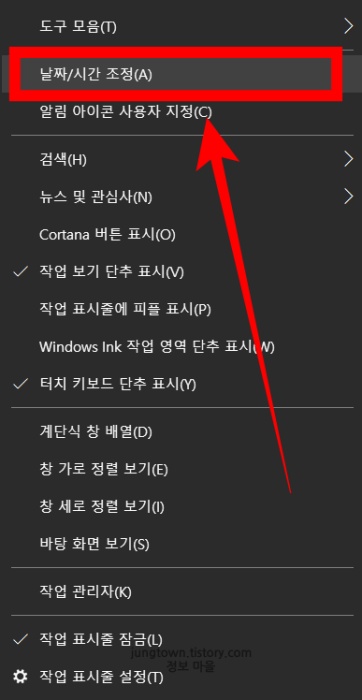
3. 날짜 및 시간 페이지
날짜 및 시간 페이지에 넘어오셨다면 자동으로 시간 설정과 자동으로 표준 시간대 설정이 있는데요. 두 개 모두 버튼을 눌러서 '켬'으로 변경해 줍니다.
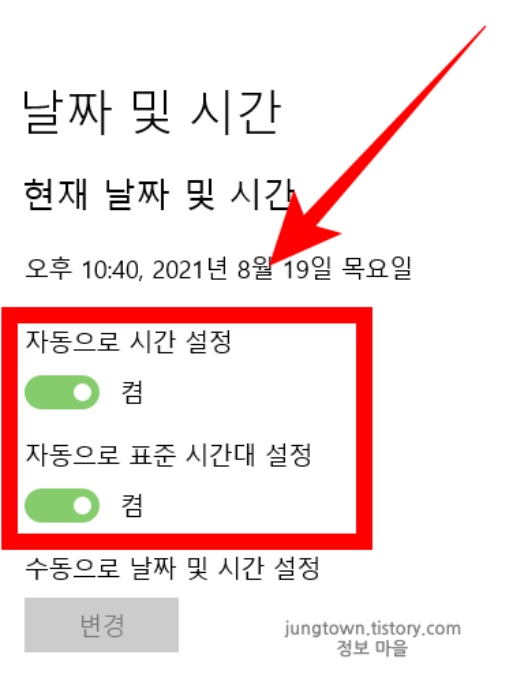
4. 지금 동기화 누르기
화면의 중간 부분을 보시면 '시계 동기화'가 있는데요. 그 아래에 있는 '지금 동기화' 버튼을 눌러서 시간을 맞춰주시면 됩니다.

3. 수동으로 시간 바꾸기
시간을 수동으로 변경해야 하는 경우는 자동으로도 정확한 시간이 정해지지 않을 때인데요. 위에서 설명해드린 자동으로 시간 변경하는 방법처럼 날짜 및 시간 페이지에 우선 들어가 주어야 합니다. 이곳에 들어가는 방법은 간단하게 말씀드린 후 설명을 이어서 해보겠습니다.
1. 시간 탭 위에 마우스 커서를 올려놓고 오른쪽 버튼 클릭 > 날짜/시간 조정 항목 선택
2. 자동으로 시간 설정 기능 비활성화
3. 수동으로 시간 변경하기
여기까지 따라오시면 날짜 및 시간 페이지가 열린 것을 확인하실 수 있습니다. 이곳에서 자동으로 시간 설정 기능을 '끔'으로 변경해 줍니다. 그다음 수동으로 날짜 및 시간 설정 밑에 있는 '변경' 버튼을 눌러 줍니다.
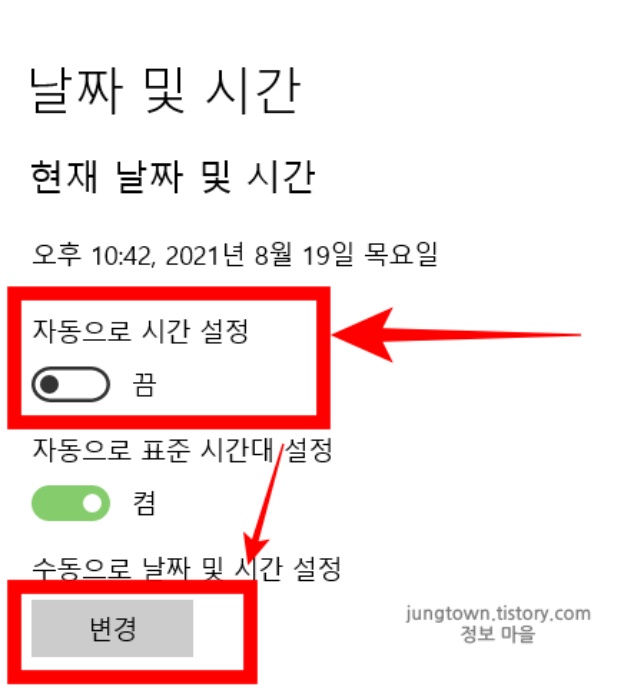
4. 시간 및 날짜 바꾸기
날짜와 시간을 현재를 기준으로 맞춰 주시기 바랍니다.
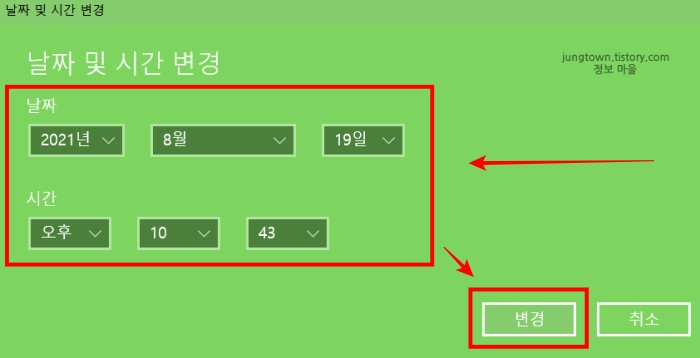
마치며
이상으로 윈도우 10 시간 동기화 및 설정 방법에 대해서 알아보았습니다. 시간이나 날짜의 변경이 안되시는 분들은 댓글을 남겨 주시기 바랍니다.