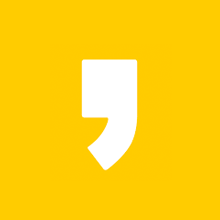안녕하세요, 정보 마을입니다. 오늘은 스마트폰 화면보호기를 설정하는 방법을 알아보겠습니다. 컴퓨터처럼 핸드폰도 화면보호기를 설정할 수 있는 것을 아시나요?

핸드폰에서 화면보호기를 활성화하면 충전 시 열로부터 화면 손상을 보호할 수 있고 전력 소모 또한 줄일 수 있는데요. 우선 이 기능을 활성화하기 위해 처음부터 진행해 보겠습니다.
스마트폰 화면보호기 설정해보기
- 화면보호기 기능 찾기
- 3가지 종류 적용하기
1. 화면보호기 기능 찾기
1.1 설정 들어가기
우선 [설정]을 들어가기 위해 톱니바퀴 모양을 눌러주세요.
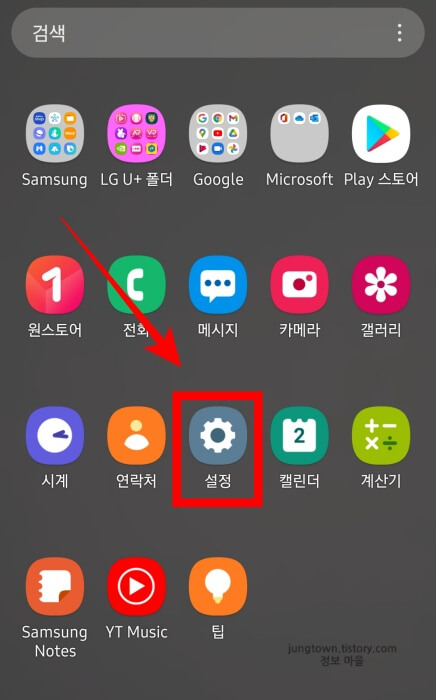
1.2 디스플레이 들어가기
화면을 내려서 [디스플레이]를 찾은 후 눌러주세요.
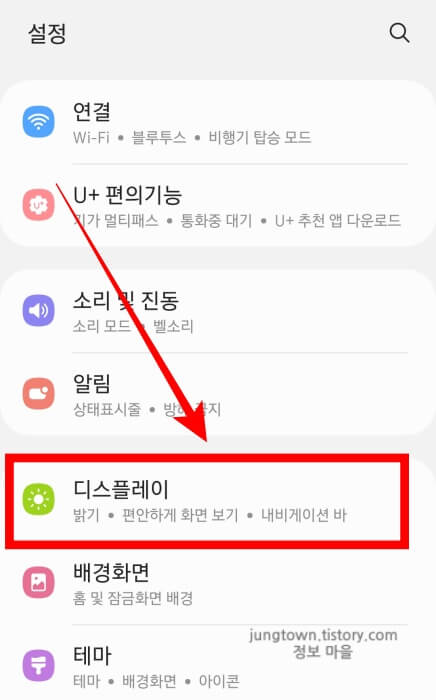
1.3 화면보호기 누르기
화면을 내려서 [화면보호기]를 찾아서 눌러줍니다.
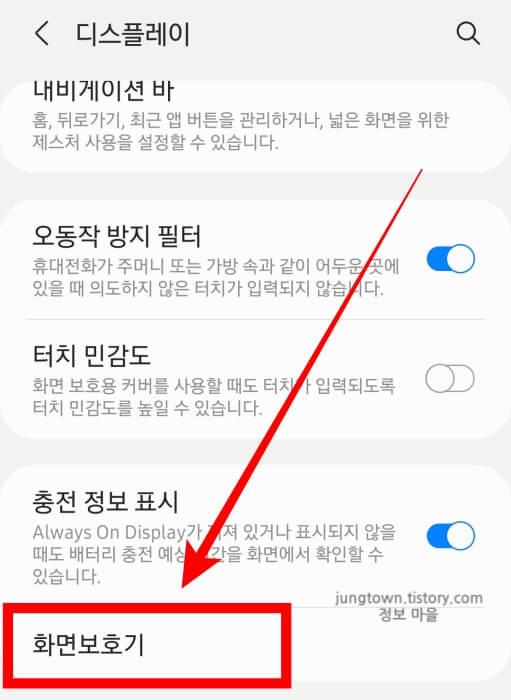
2. 3가지 종류 적용하기
화면보호기는 3가지 종류 중 하나로 선택해서 적용할 수 있는데요. 색상, 사진 구성, 사진 액자 순서대로 보여드리겠습니다.
2.1 색상
[색상]을 선택하면 랜덤으로 색이 선택되어서 보이게 됩니다.

2.2 사진 구성
사진 구성은 사용자가 지정한 사진 폴더에서 랜덤으로 사진 여러 장이 나오게 됩니다.
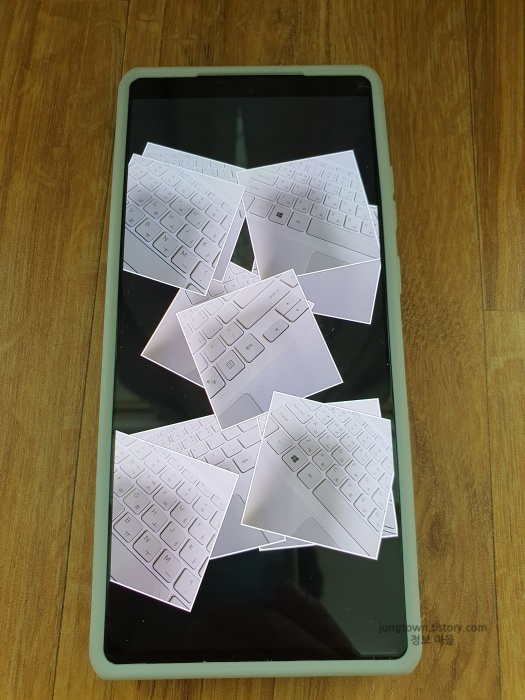
사진 폴더를 선택하는 방법은 [톱니바퀴] 모양을 누르고 원하는 [사진 폴더]를 선택하셔야 합니다.
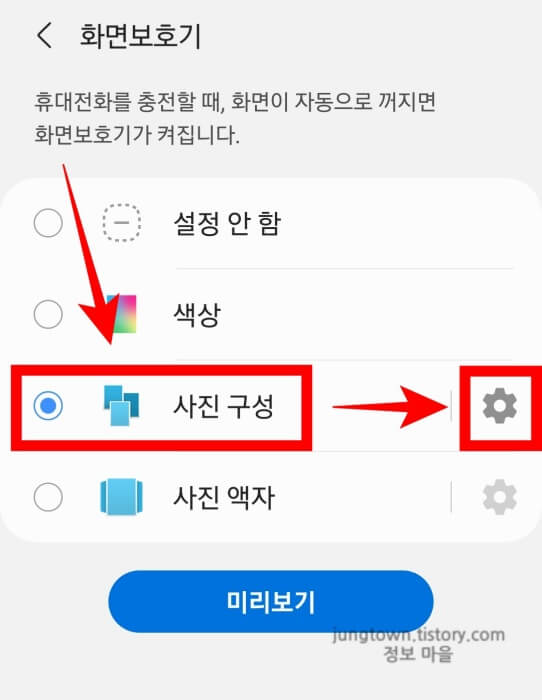
원하는 사진만 선택하여 적용하는 것은 불가능하지만 한 가지 방법이 있는데요. 갤러리에서 사진 폴더 하나를 생성한 후에 원하는 사진들을 그곳으로 옮겨 주는 것입니다.
먼저 [갤러리]에 들어간 후 [앨범 → 옵션 더보기 → 앨범 만들기] 순서대로 진행한 후에 원하는 사진을 이 폴더에 옮겨주세요. 옮기는 방법은 방금 생성한 폴더를 누르고 [항목 추가]를 눌러 주면 된답니다.
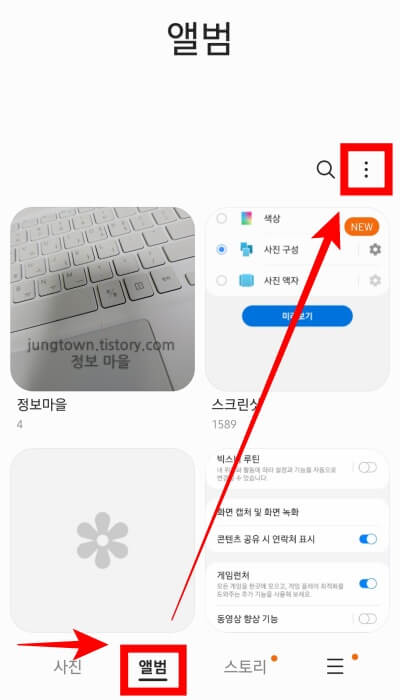
2.3 사진 액자
사진 액자 기능은 액자 형식으로 사진이 하나씩만 표시가 됩니다.
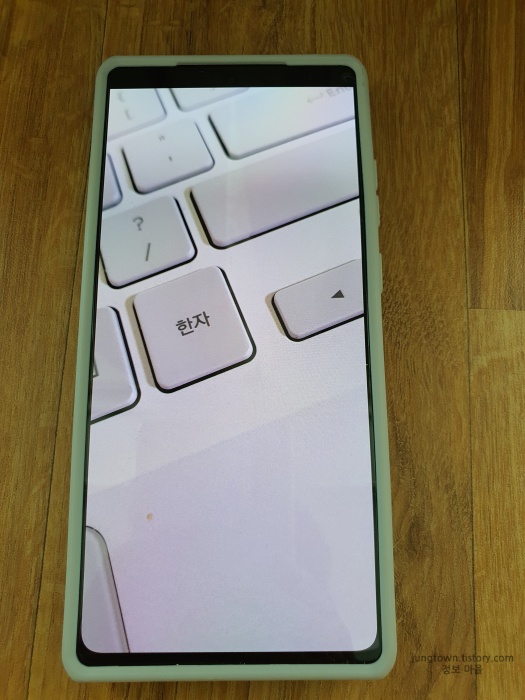
사진 구성에서 했던 방법처럼 폴더를 생성하고 원하는 사진을 넣어주면 됩니다.
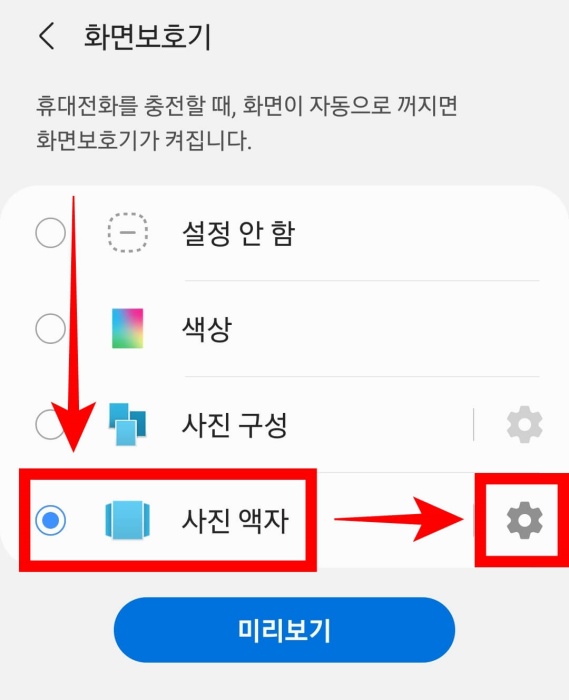
맺음말
이상으로 스마트폰 화면 보호기 설정하는 방법에 대한 설명을 마치겠습니다. 궁금하신 부분이 있다면 댓글로 남겨주세요.