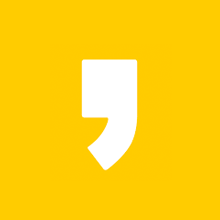안녕하세요, 사람들에게 필요한 정보를 전달해 드리는 정보 마을입니다. 오늘은 구글 플레이 스토어 다크 모드 적용 방법에 대해서 설명드리려고 합니다.
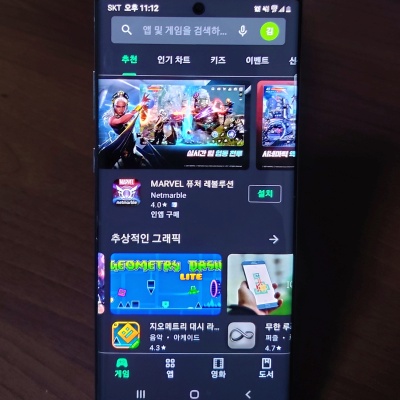
안드로이드 스마트폰을 사용하시는 분들은 앱을 설치하기 위해서 플레이 스토어라는 곳을 이용해야 합니다. 그래서 많은 분들이 이곳에서 게임, 음악 등 원하는 어플을 검색하고, 둘러보시는데요.
그런데 간혹 스토어에서 앱이나 서비스를 오랫동안 찾아보시는 분들이 있습니다. 이런 분들은 어플을 사용하기도 전에 눈에 피로가 쌓일 수 있는데요. 그래서 따로 다크 모드를 적용해 주시는 것이 좋습니다. 방법 자체는 간단해서 플레이 스토어에 익숙하지 않으신 분들도 바로 따라 하실 수 있을 겁니다.
구글 플레이 스토어 다크 모드 적용하기
1. Play 스토어 앱 들어가기
2. 프로필 사진 누르기
우선 스마트폰에 설치되어 있는 'Play 스토어' 앱에 들어가 주신 후 화면 우측 상단에 위치한 프로필 사진을 터치해 줍니다.
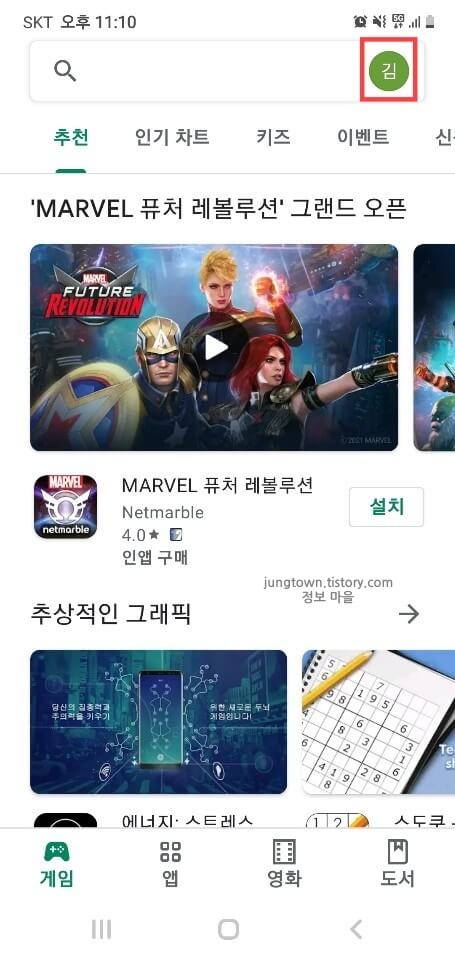
3. 설정 항목 선택
그러면 아래처럼 팝업 창이 하나 뜨게 되는데 이 중에서 '설정' 항목을 선택해 줍니다.
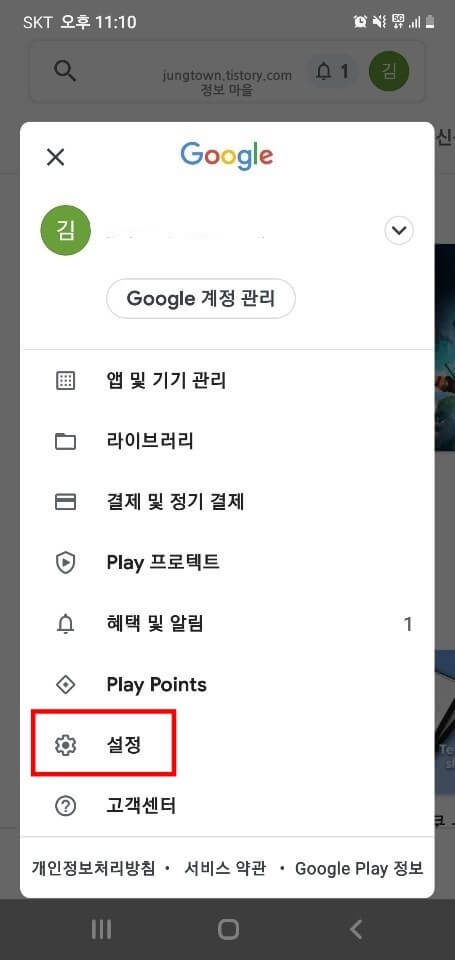
4. 일반 메뉴 터치
다음으로 맨 위에 있는 '일반' 메뉴를 터치해 줍니다
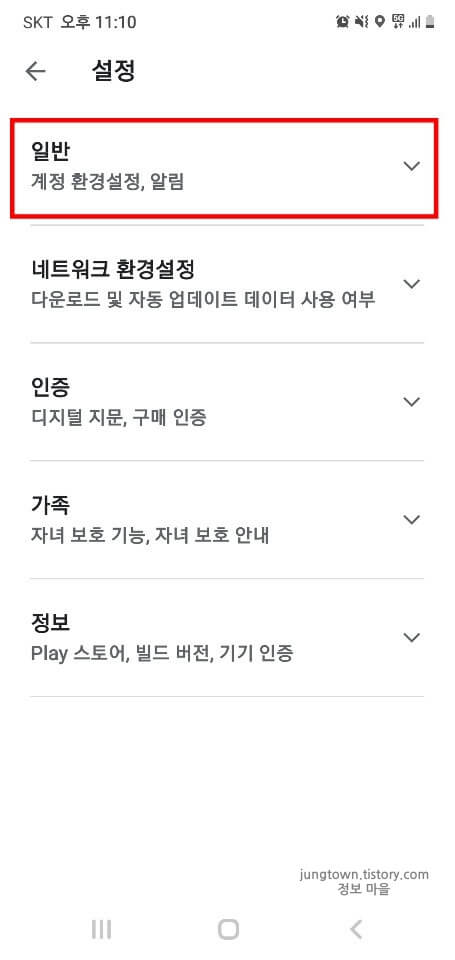
5. 테마 목록 누르기
일반 메뉴에 들어오신 분들은 아래와 같은 화면이 보이실 건데요. 여기서 '테마' 목록을 눌러 주시기 바랍니다.
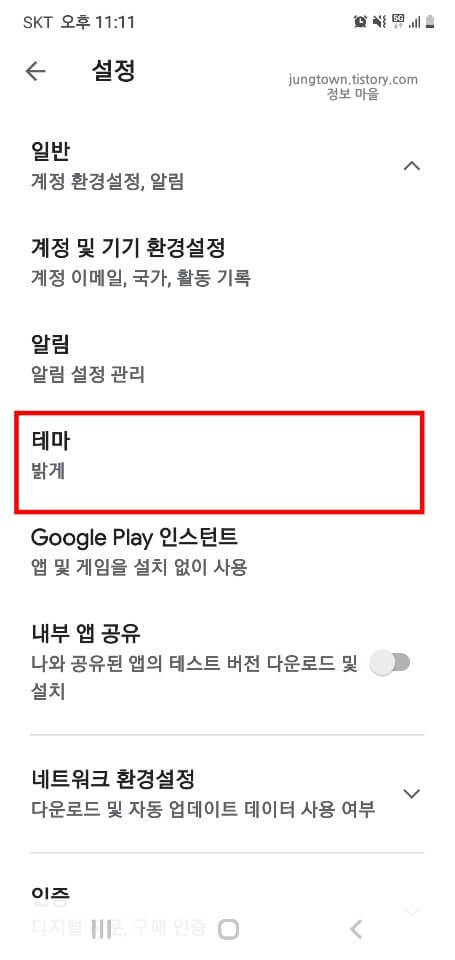
6. 어둡게 항목 체크
그러면 아래처럼 테마 팝업 창이 나오게 되는데 기본적으로 밝게 항목에 체크되어 있을 건데요. '어둡게' 항목을 터치해 설정을 바꿔주시면 됩니다.
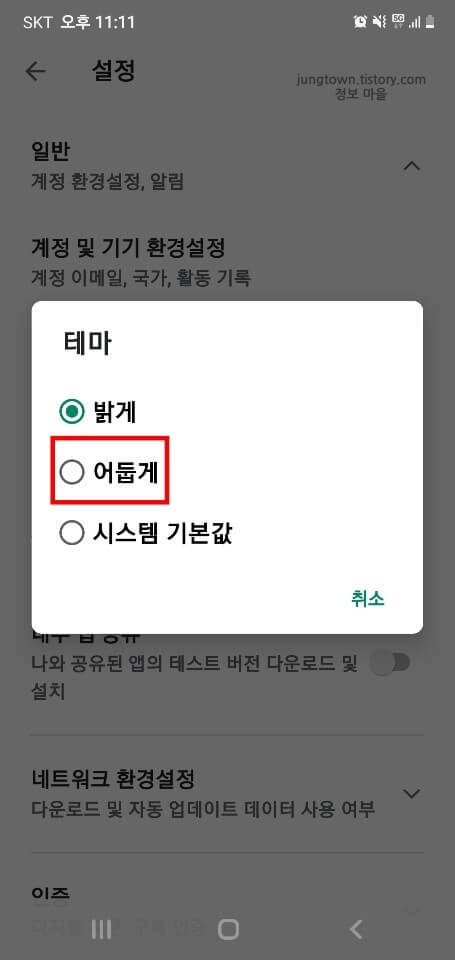
7. 구글 플레이 스토어 화면 확인
이제 다시 구글 플레이 스토어 화면으로 다시 돌아가 보시면 아래와 같이 다크 테마가 적용된 것을 확인하실 수 있을 겁니다.
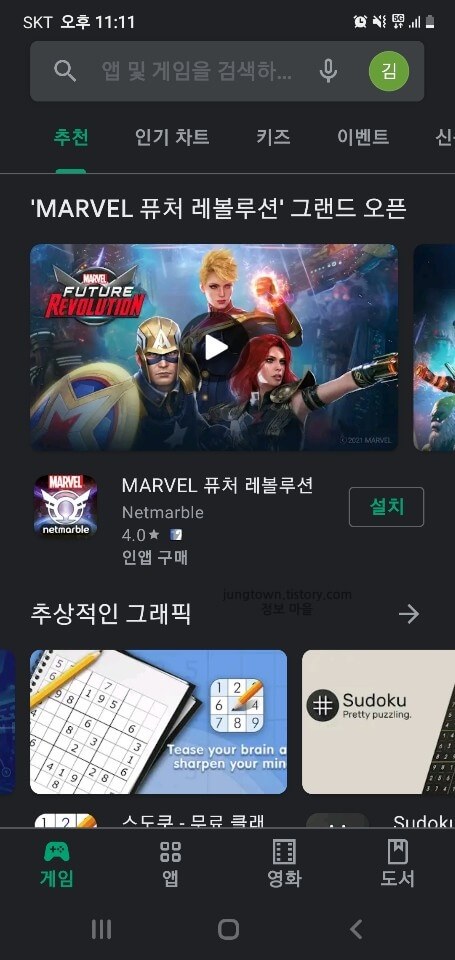
맺음말
지금까지 구글 플레이 스토어 다크 모드 설정 방법에 대해서 알아보았습니다. 아주 간단한 방법이지만 간혹 모르시는 분들을 위해서 자세히 정리해 봤는데요. 혹시 진행하시다가 안 되는 부분이 있다면 아래 댓글로 남겨주시면 감사하겠습니다.