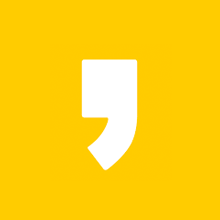안녕하세요, 새로운 정보들을 전해 드리는 정보 마을입니다. 오늘은 갤럭시 스크롤 캡처하는 법에 대해서 알아보겠습니다.
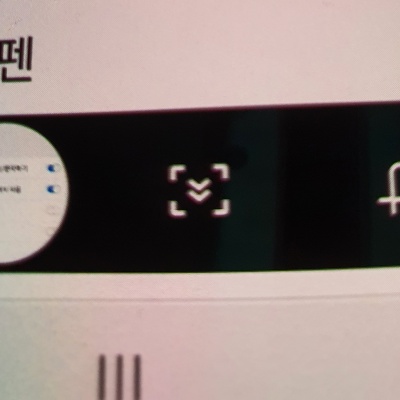
많은 분들이 여러 가지 이유로 핸드폰을 사용하면서 화면을 캡처하는 일이 종종 생기는데요. 이때 한 페이지에 있는 모든 내용을 하나의 사진에 담을 수 있는 방법이 있답니다.
기존에 일일이 화면을 캡처하신 분들은 약간의 번거로움이 있으셨을 수도 있습니다. 이런 단점들을 해결할 수 있는 방법에 대해서 쉽게 알려드리겠습니다.
갤럭시 스크롤 캡처하는 방법
- 설정에서 진행
- 갤럭시 노트 S펜 활용
1. 설정에서 진행
삼성 휴대폰을 사용하시는 분들은 설정에서 쉽게 스크롤 캡처 기능을 사용할 수 있는데요.
제가 가진 휴대폰은 노트 20이기 때문에 이 기종으로 설명을 드리겠습니다. 그러나 다른 기종들도 크게 다르지 않기 때문에 쉽게 할 수 있습니다.
1. 설정 앱 터치
2. 유용한 기능 선택
3. 화면 캡처 및 화면 녹화 선택
'설정' 앱에 들어간 다음 '유용한 기능'을 눌러 줍니다. 그다음 유용한 기능에서 화면을 조금 내려서 '화면 캡처 및 화면 녹화'를 터치해 줍니다.
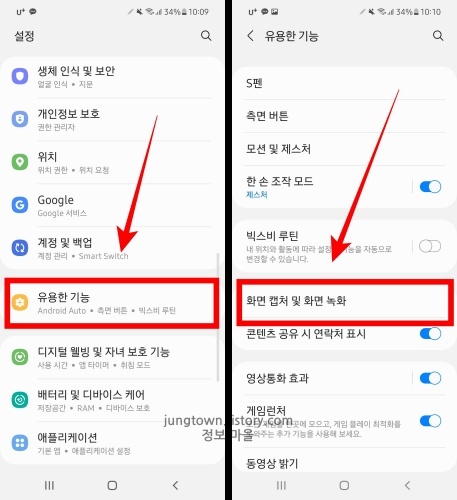
4. 화면 캡처 툴바 켜기
다음으로 맨 위에 있는 '화면 캡처 툴바'를눌러 주세요. 이 기능은 화면을 캡처했을 때 화면 아래에 공유 및 편집을 할 수 있는 작업창을 만들어준답니다.
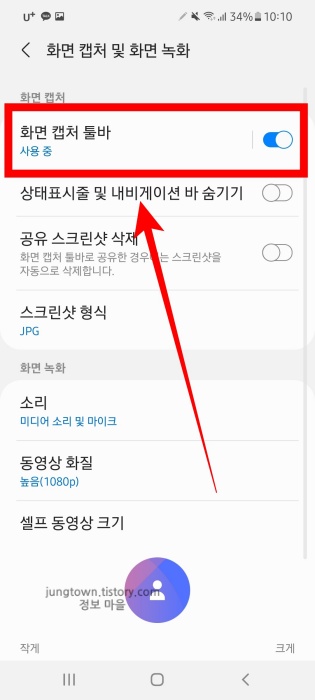
5. 화면 캡처
6. 작업창에서 화살표 아이콘 누르기
화면을 캡처하기 위해 전원 버튼과 볼륨 하 키를 눌러 줍니다. 캡처를 하신 분들은 화면 아래에 작업창이 활성화된 것을 보실 수 있는데요. 그곳에서 가장 왼쪽에 있는 화살표 모양을 선택해 줍니다.
화살표 아이콘을 누르면 화면이 아주 조금만 내려가게 되는데요. 더 넓은 부분을 캡처하려면 화살표 모양을 약 2초에 한 번씩 눌러주시면 됩니다. 이때 저장될 화면은 왼쪽 하단에 미리 보기가 작게 표시된답니다.
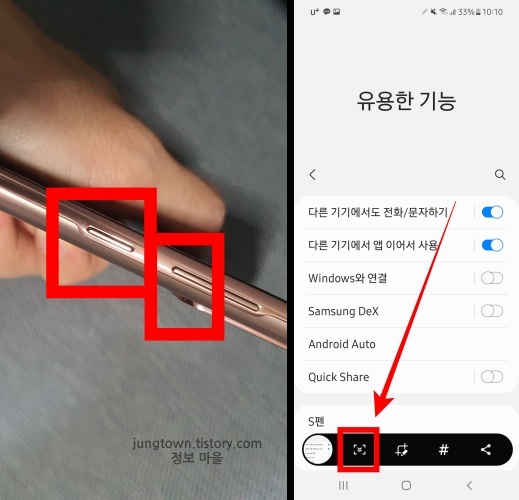
2. 갤럭시 노트 S펜 활용
두 번째 방법은 갤럭시 노트 10을 사용했는데요. 갤럭시 노트 시리즈 핸드폰을 사용하고 계신 분들께서 할 수 있는 기능이라는 점을 참고해 주시기 바랍니다.
1. S펜 분리
2. 펜 모양 누르기
3. 캡처 후 쓰기
우선 화면을 켠 상태에서 S펜을 분리해 줍니다. 그러면 화면에 펜 모양 아이콘이 있는 것을 확인할 수 있는데요. 이곳을 누르고 '캡처 후 쓰기'를 선택해 줍니다.
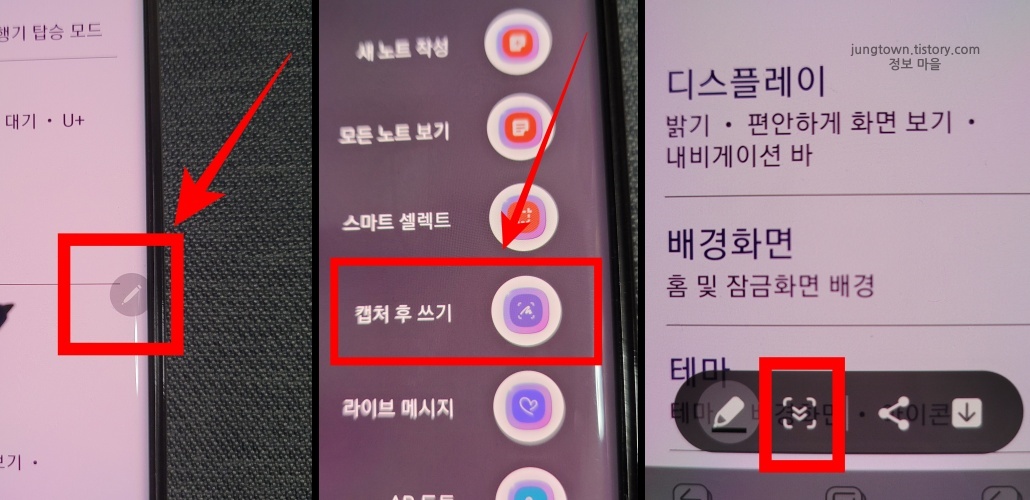
마치며
휴대폰마다 약간의 차이가 있을 수 있는데요. 추가적인 도움이 필요하시거나 핸드폰에서 이 기능을 찾을 수 없는 분들은 댓글로 남겨주세요.
이상으로 갤럭시 스마트폰 스크롤 캡처하는 방법에 대해서 알아보았습니다.